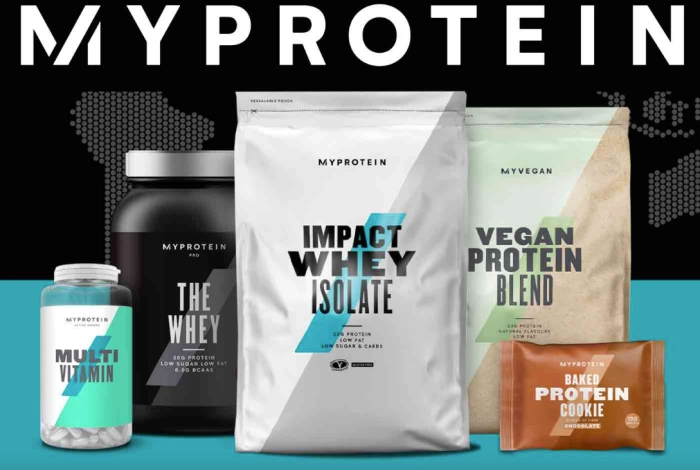「歌ってみたのミックスがしたい!」
「色々調べてみたけどミックスのことがよく分からない・・・」
そんな方々のために、現役でMix師として活動している僕が、男性ボーカルミックスのやり方を実践形式で丁寧に解説します。
実際に僕がボーカルミックスした音源を聴き比べながら、画像盛りだくさんで解説していきますので、安心して見ていただければ嬉しいです。
この記事で学べること
- 男性のボーカルミックスの基本
- ミックスの知識(EQ、コンプ、リバーブ等の実践的な使い方)
また、当記事は素音源からミックス完成まで、1つの記事にまとめると膨大な量になってしまうので、No.1〜No.4の四部構成で解説しております。本記事はNo.1です。
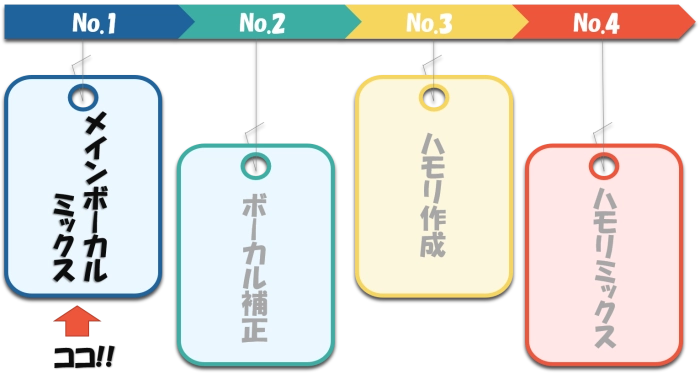
もしボーカル補正(No.2)やハモリ作成(No.3)、ハモリのミックス(No.4)について知りたい方はこちらをご覧ください。
-

-
参考【男性編】初心者向け!Melodyneを使ったボーカル補正のやり方を解説します
続きを見る
-

-
参考【男性編】初心者向け!Melodyneを使ったハモリ作成方法を解説します
続きを見る
-

-
参考【男性編】初心者向け!ハモリのミックス方法を実践的に解説します
続きを見る
ひろです!難しい言葉や専門用語はその都度解説するから、安心して見てね。
ミックス講座を始める前に!
本解説ではカラオケ音源と歌声がすでに準備できている状態から始めます。
下に準備ができた状態の画像とチェック項目を載せておりますので、ご確認ください。

チェック項目
✔カラオケ音源とボーカルトラックがDAWに挿入されている
✔各トラックのインサートに何も入っていない
✔ブラウスの表示オフ
✔曲のテンポとDAWの小節の頭を合わせておく(できれば。詳細はこちらで解説)
もし上の状態まで準備できていない場合は、ミックス事前準備の記事を作成しておりますのでご覧ください。
また、本解説ではStudio One 5 ArtistというDAWを使ってミックスしていきます。
Studio Oneの最新バージョンは現在6ですが、使用する機能は5と変わってないので、Studio One 6 Artistでも同じように理解できます。
- Studio One 6 Artist -

-

-
参考Studio One 6 Artistをパソコンにインストールする方法を徹底解説
続きを見る
※Studio One 5 Artistにのみ備わった機能は使用しないので、その他有償DAWでも再現できます。
※違いが分かりやすいようボーカルを少し大きめにミックスしております。
ボーカルミックスを始めよう!
前置きが長くなってすみません。いよいよミックスの解説を始めます。
折角なので、この解説を最後(No.4)まで学べばどの程度までミックスできるか、実際の音源を聞いてお確かめください。
音量に気をつけながら、イヤホンもしくはヘッドホンで聴いてください!
ミックス前
ミックス後(No.4終了後)
※楽曲:バルーン/シャルル
いかがでしょうか?声も聞きやすくなり、格好いい仕上がりになっていると思います。
このように、Studio One 5 ArtistとMelodyne 5 assistantだけを使っても、しっかりとミックスすることができます。
それではミックス前の状態からミックス後に至るまでの過程を解説していきますので、よろしくお願いします!
DeEsser(ディエッサー)を設定する
まず最初に、歯擦音(さ行や「つ」「ち」などを発音する時に発生する歯を擦る音)を軽減することができる「ディエッサー」を挿入します。
Studio One Artistには、「Compressor」の中にディエッサーと言うプリセットが用意されているのでそれを使用します。
Compressor(コンプレッサー)について詳しく知りたい方はこちらをご覧ください
-

-
詳細Compressor(コンプレッサー)とは?標準エフェクトを用いて分かりやすく解説します
続きを見る
※Cubaseでミックスする場合
・Elemants:なし
・Artist、Pro:DeEsser
※Logic Pro Xでミックスする場合
・DeEsser
ディエッサーの挿入・設定方法
まず、インスペクター内にあるインサートの「+」ボタンをクリックし、「Dynamics」→「Compressor」の順に選択します。
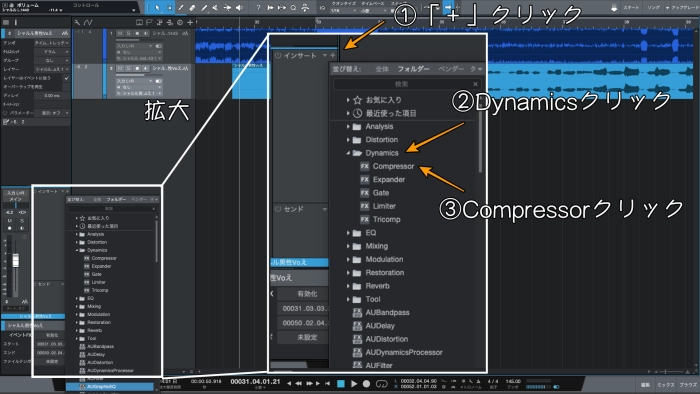
選択すると、コンプレッサーが立ち上がります。
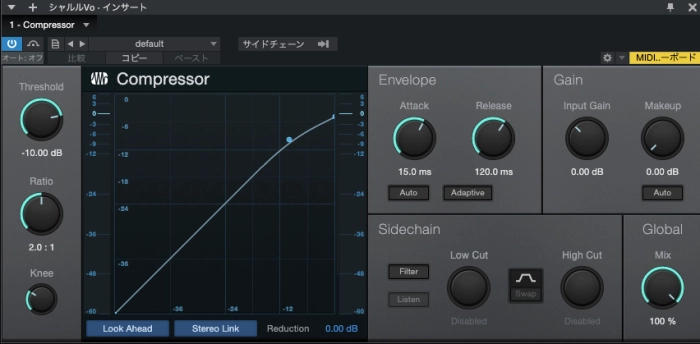
次に、「default」と書いているプルダウンをクリックし、「Vocals」をクリック、その中にある「DeEsser-S1」を選択します。
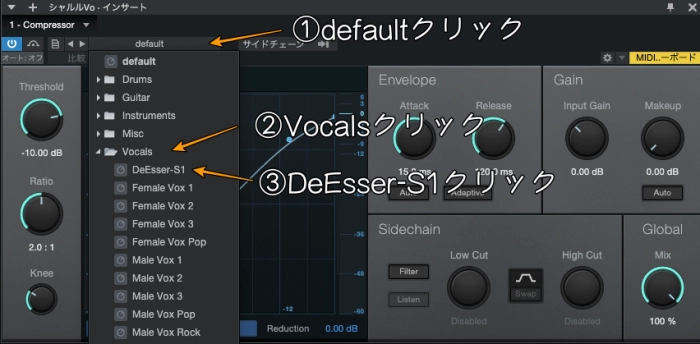
これでコンプレッサーをディエッサーとして機能させたものが設定されます。
設定が変更されたら、1つだけパラメーターを変更します。
Threshold(スレッショルド)
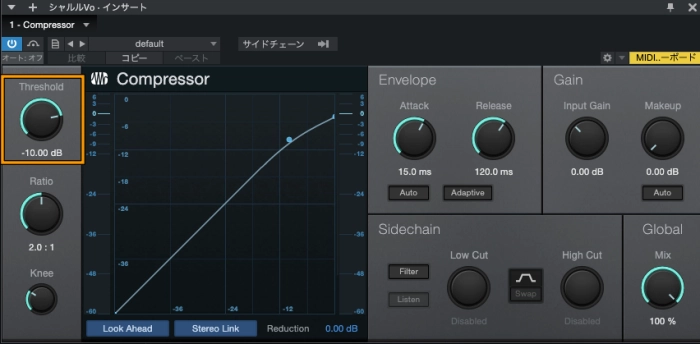
スレッショルドによって、「どれくらいの音量に達したら圧縮し始めるか」を決めることができます。
今回はCompressorをディエッサーとして使っているので、スレッショルドの値を変えることで歯擦音をどれだけ減らすかを決めることができます。
ツマミを反時計回りに(小さい値に)動かせばより多く減らし、時計回りに(大きい値に)動かせばより少なく減らすことができます。
どれだけ歯擦音を減らしているかは、画面中央のメーターと反対向きにぴょこぴょこ反応している黄色いメーターにより確認することができます。
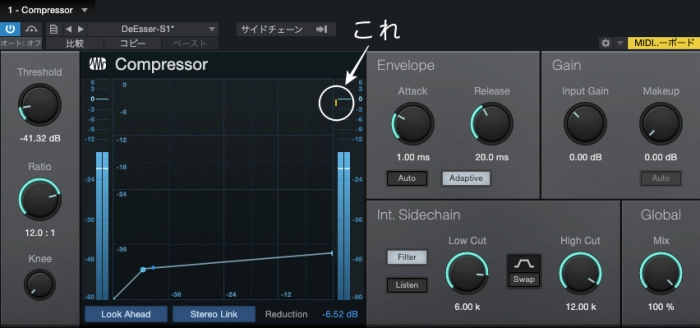
このメーターと歯擦音を耳で聴きながらスレッショルドを調整します。
しかし僕の作業音源は、現段階で調整が必要なほど歯擦音が発生していると感じなかった(参考:Threshood -40dBくらいまで下げてもほとんど反応がなかった)ので、ここでは設定オフにしました。
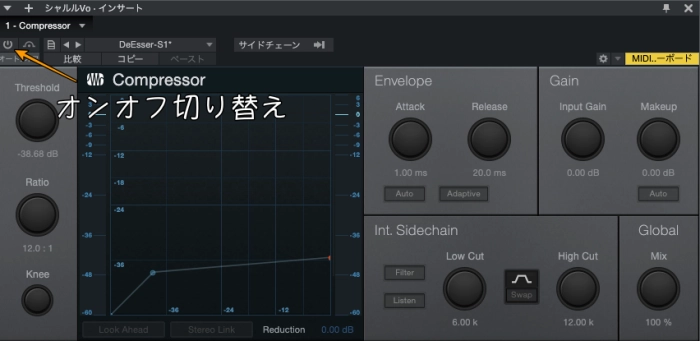
今後、歯擦音がきついと感じた時に再調整しますが、使用していない間は必ずオフにします。
その理由は「加工量が増えれば増えるほど音質は劣化するため」です。
完成時には少しでも高い音質を保っておきたいので、今後使用する見込みのあるものでも、使用しない時は必ずオフにするよう心がけましょう。
女性版メインボーカルミックス(No.1)ではディエッサーを使用しておりますので、気になる方はご確認ください。
EQ(イコライザー)を設定する
次にEQで声の音作りをします。
ここでの作業はミックスにおける超重要な過程なので、難しいと感じる部分もあるかと思いますが、できるだけ理解を深めていただければ嬉しいです。
EQ(イコライザー)の機能について詳しく知りたい方は先にこちらをご覧ください。
-

-
詳細EQ(イコライザー)とは?標準エフェクトを用いて分かりやすく解説&使い方を教えます
続きを見る
※Cubaseでミックスする場合
・Elemants、Artist:Studio EQ
・Pro:Frequency
※Logic Pro Xでミックスする場合
・Channel EQ
EQの挿入・設定方法
まず、インスペクター内にあるインサートの「+」ボタンをクリックし、「EQ」→「ProEQ」の順に選択します。

選択すると、EQが立ち上がります。
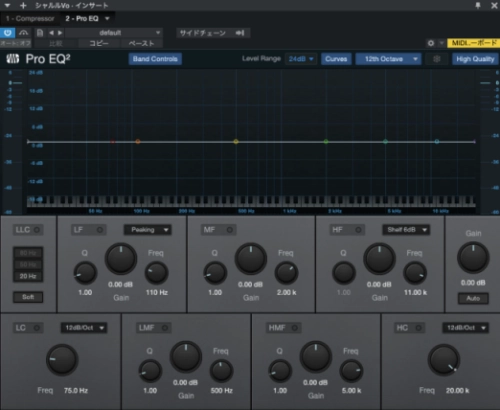
実際に動かす前に、男性ボーカルを処理するにあたって各周波数がどのような特徴を持っているのかざっくりと説明します。
- 各周波数における声の特徴 -
| 〜100Hz | ほぼ声には関係のない周波数、必要ない場合が多い |
| 100〜400Hz | 声の太さ、重さ |
| 400〜1kHz | 声の暖かさ、厚さ |
| 1〜2.5kHz | 声の艶、色っぽさ |
| 2.5kHz〜 | 声のきらびやかさ、キラキラ感、ざらつき |

上のような特徴があります。
この特徴は男性ボーカルにおおよそ当てはまりますが、声質や録り音によって変動するのでご注意ください。
それでは各周波数の設定方法について、理解しやすい順に説明していきます。
①〜100Hz
表に書いたとおり、必要ない場合が多いので消してしまって大丈夫です
理由は、この周波数を残しておくと声の音量が不必要に上がったり、他の楽器(主にキックやベース)と干渉することで曲全体がぼやける危険性があるからです
ちなみにEQで不必要な部分を消すことを音楽的に「切る(カットする)」と言うので、以後このように表現します
まず、EQ画面左下にある「LC(Low Cut:ローカット)」をクリックして赤く点灯させます
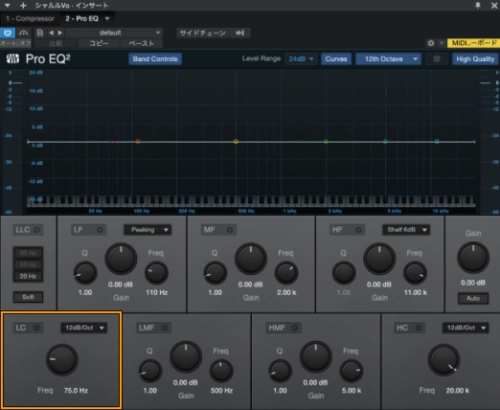
中央にあるツマミを動かすことで、不必要な周波数をカットできます。
右上の「12dB/Oct」はカットする深さを表します。プルダウンから選択し、値を大きくするとカットし始める地点からのカーブが急になり、より多くカットすることができます(12dBまたは24dB推奨)
これらの設定を駆使し、どこまでカットするかを決めていきます。
カットしすぎると声が細くなるから、声質が大きく変化するほどカットする必要はないよ!
僕の作業音源では「周波数107Hz」「 12dB/Oct」で設定しました。

設定後の音源
②2.5kHz〜
ここから歌声に大きな変化を加えていきます。
まずEQ画面中央右にある「HF(High Filter:ハイフィルター)」をクリックして水色に点灯させます。
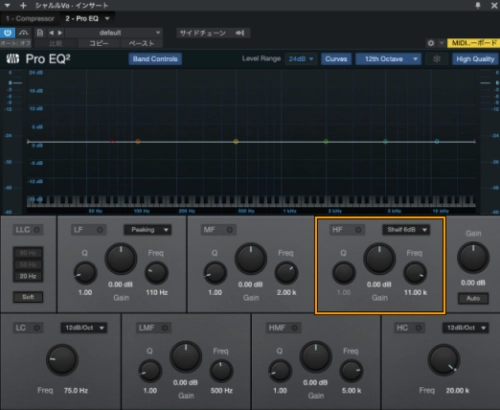
中央の「Gain」で音量調整、その右の「Freq」で周波数調整、その上「shelf 6dB」で設定変更ができます。
因みに「shelf(シェルフ)」はその名前の通り、設定した周波数以上の周波数を、段を作るように上げたり下げたりできます。また、値が大きくなるほど段を作る開始点のカーブが急になります。(個人的に12dBがオススメ)
実際の作業内容としては、まず水色の玉を「Freq 3kHz」「Gain 15d B」辺りまで動かします。

因みにこの状態の音源はこんな感じです(声のざらつきが大きいので注意!)
この状態から、音源と一緒に聴いた時に最もボーカルが気持ちよく聞こえる点を探っていきます。
具体的には、
チェック項目
✔ボーカルがインストに馴染んでいる。かつ一歩前から聞こえてきている
✔ボーカルが軽く(スカスカに)聞こえたり、ざらつきや歯擦音を感じすぎない
✔程よくきらびやかさが残っている
などです。
もし分からなくなったら、HFをオフにして初期状態と聴き比べたり、もう一度Gainを上げてやり直して下さい。
僕の作業音源では「Gain 6.83dB」「Freq 4.50kHz」「Shelf 12dB」で設定しました
設定後の音源
僕の音源ではこの時点で、Output(EQ設定後の音量)が0dBを超えて音割れしてしまいました。そのため、全体のGainを-2.70dBまで下げました。

③1〜2.5kHz
このあたりからかなり難しいです。ある程度分からなくても「こんなもんか?」くらいでご理解ください。
まず、EQ画面中央右下にある「HMF(High Mid Filter:ハイミドルフィルター)」をクリックして緑色に点灯させます。

操作方法は今までと同じですが、ここでは「Peak(ピーク)」という種類のEQを用います。
Peakは、設定した周波数を頂点にして、山なりに音量を上下することができます。さらに重要なのが「Q(キュー)」という値で、この値を調整することで、山の幅を広げたり狭めたりすることができます。
やり方としては②2.5kHz〜で説明した方法と同じです。
Qを2.5くらいに設定して、Gainを15d Bくらいまで引き上げます。

この状態から「ボーカルが一番艶やか(色っぽく)に聞こえる点」を探します。
作業順としては、
- 15dBまで上げた状態でFreqを動かして違和感が少ないところを探す
- Gainを下げていき、一番艶が出るところを探す
- FreqとQの微調整
という流れで作業を進めていきます。本当に難しいので、最初は分からなくても大丈夫です。
僕の作業音源では「Gain 3.37dB」「Freq 1.55kHz」「Q 2.04」で設定しました。
設定後の音源
④150〜500Hzと500〜1kHz
使い方や作業内容は③1〜2.5kHzのときと同様ですが、使用する必要がない場合もあります。
また、場合によっては下げる調整も必要になるので、どう処理するか一概に言えないのが非常に難しいです。
個人的な感覚としては、
- バラードなどの優しい曲調:暖かさや厚みを調整するため400〜1kHz周辺を上げor下げる
- ロックなど激しい曲調:太さと重さを出すため100〜400Hz周辺を上げる
- 声がマイクに近く篭り気味:重さと篭りを減らすため100〜400Hz周辺を下げる
とても大雑把ですがこのような処理をすることがあります。
もちろんそれ以外のパターンでも、カラオケ音源と歌声を一緒に聴いて「厚みが欲しい」「重さがいらない」など感じればその都度調整します。
今回は、カラオケ音源に対してボーカル重さをもう少し出したいと思ったので「Gain 2.98dB」「Freq 256Hz」「Q 1.65」で設定しました。

聴き比べてみよう!
ではここまで調整したEQと元の音源を聴き比べてみましょう。
素音源
EQ設定後の音源
どうでしょうか?素音源で籠もっていた部分が少しクリアになって、綺麗に聞こえるようになってきたと思います。
ミックスにおいてEQは音作りの要とも言えますので、ぜひ使いこなせるようになっていただきたいです。
EQを調整する時の注意点
以下にEQを調整する時の注意点を記します。
①調整後の音源は必ず0dBを超えないこと(音割れします)
対処法:中央右の孤立しているGainのツマミ下げて、フェーダーが0dBを超えないように調整する。

②調整は必ずボーカルのみの状態とカラオケ音源を混ぜた時の2パターンで確認する。
③調整中に分からなくなった場合は一度オフにして初期状態と比較する。それでも分からない場合は休憩する。
以上のことに注意しながらEQのミックスを楽しんでいただければ幸いです。
ここで上げたEQの調整はあくまで1例だから、色々遊んでみると楽しいと思うよ!
Compressor(コンプレッサー)を設定する
EQの調整ができたら、Compressor(Compと略します)を設定します。
Compは簡単に言うと、小さい音量を大きくし、大きい音量を小さくする機能を持っています。そのため、音量バランスを調整することができます。
Compの機能について詳しく知りたい方は先にこちらをご覧ください。
-

-
詳細Compressor(コンプレッサー)とは?標準エフェクトを用いて分かりやすく解説します
続きを見る
※Cubaseでミックスする場合
・全シリーズ:Compressor
※Logic Pro Xでミックスする場合
・Compressor
Compの挿入・設定方法
ディエッサーを挿入するのときと同じように、インスペクター内にあるインサートの「+」ボタンをクリックし、「Dynamics」→「Compressor」の順に選択し、Compを立ち上げます。
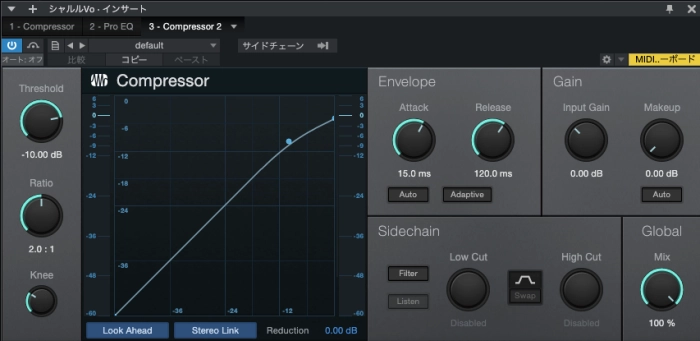
ボーカルミックスで使用するCompはある程度決まった設定値を使うので、簡単なものから順に解説していきます。
① Ratio(レシオ)
ボーカルミックスにおいてレシオの設定値は決まっており、必ず「4.0 : 1」にしてください。
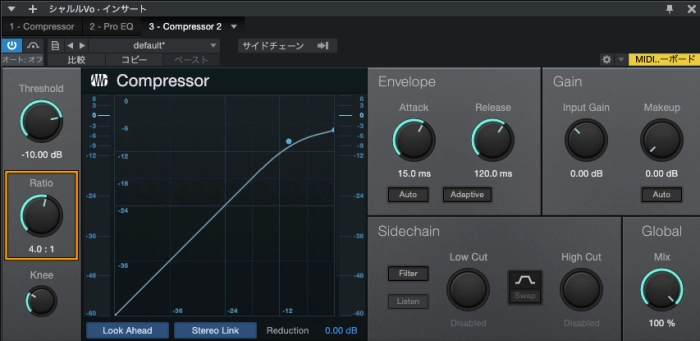
理由は「ボーカルの音量を圧縮するのに最も効果的」ということ、これはラジオ業界において掛け録りを行う際の値を音楽業界が逆輸入したなど色々ありますが、細かい話は省略します。
② Attack(アタック)
「29〜32ms」あたりが無難と言われております。
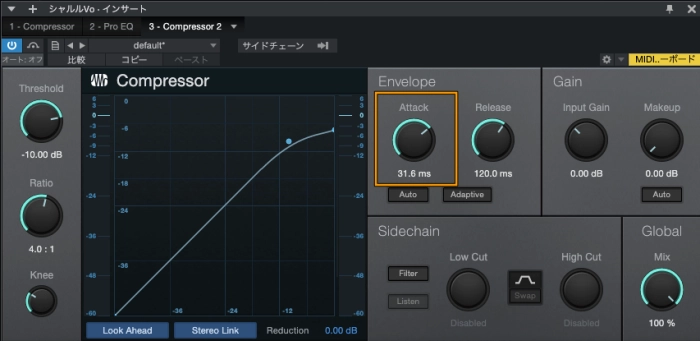
アタックが早すぎると、のっぺりとした歌声になりますし、遅すぎるとうまくCompがかからないことがあるので、上記値で調整すると圧縮するタイミングがある程度うまくいきます。
③ Release(リリース)
早めの設定「25〜19ms」あたりが無難です。
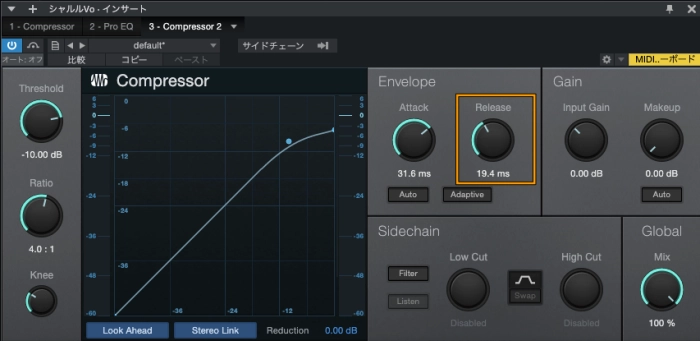
ボーカルにおけるCompのかかり方は、
「次の単語を発するまでにCompがかかった状態にならないこと」
が理想なので、メインボーカルのミックスのおいてリリースを長めに設定し、Compのかかった状態を引き伸ばすことはあまり良いとは言えません。
「Compのかかった状態」については次で説明します。
④Threshold(スレッショルド)
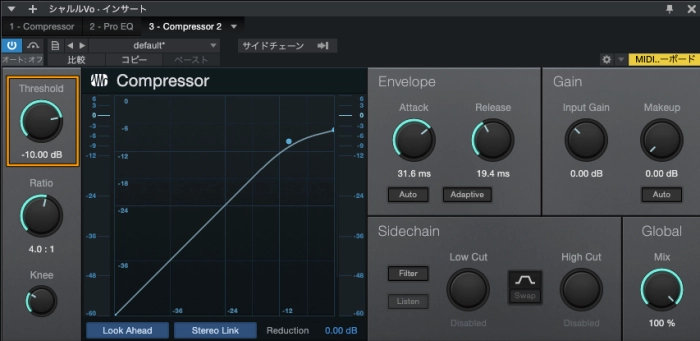
作業する音源ごとに大きく値を変化させないといけない設定値です。
まずスレッショルドという値について、デフォルト値(-10dB)とそこから大幅に小さくした値(-30dB等)で聴き比べてみましょう。
デフォルト値(-10dB)の音源
値を大幅に小さくした値(-30dB)の音源
どうでしょうか?スレッショルドを大幅に小さくすると、声が抑えられたような、圧縮した声に聞こえるはずです。
この時の圧縮量は「ディエッサーの設定」でお話ししたとおり、画面中央あたりのメーターの反対側で反応する黄色いメーターの長さで決まってきます。
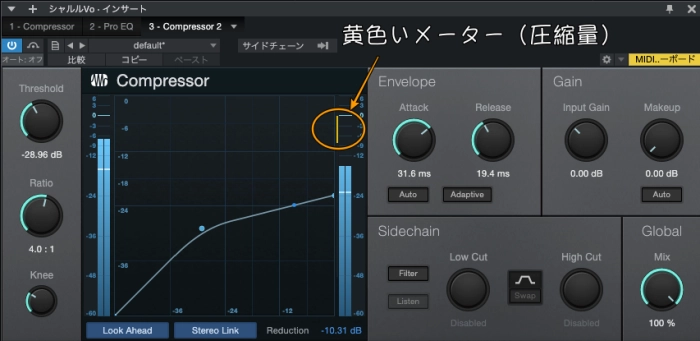
この黄色いメーターを見ながらスレッショルド値を決めていきますが、その理想は
1文字発声して次の文字を発声するまでに、黄色いメーターが消えていることです。
つまりシャルルであれば、「あ」と発する→黄色いメーターが反応する→黄色いメーターが消える→「い」と発する→黄色いメーターが反応する→黄色いメーターが消える→・・・のループを繰り返せることが理想です。
僕の作業音源では「Threshold -19.84dB」に設定しました。
④Makeup(メイクアップ)
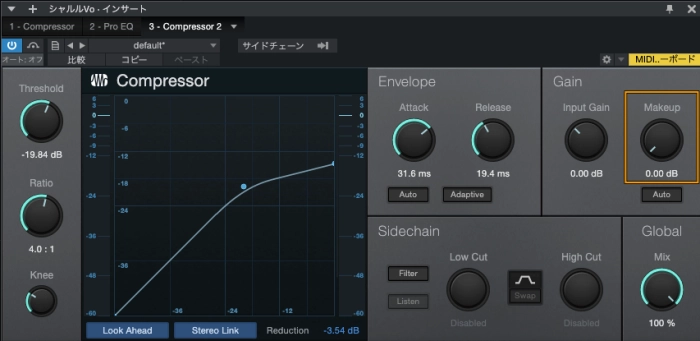
メイクアップはスレッショルドで潰れた音量を補うために使います。
スレッショルドで設定した圧縮量によって設定値が変化するので、必ずスレッショルドの設定が終わってから調整しましょう。
無理に上げすぎず、0.5〜2dBくらいに抑えておくことが無難です。
僕の作業音源では「Makeup 1.68dB」に設定しました。
聴き比べてみよう!
それでは、EQまで設定した音源と、今回設定したCompの音源を聴き比べてみましょう!
EQ設定後の音源
Comp設定後の音源
いかがでしょうか?Compを通した音源の方が若干声にハリが出て、少しはっきりと聞こえるようになったと感じるのではないかと思います。
このように、Compを上手に調整することで、音量バランスを整えるだけでなく、声の輪郭を浮かび上がらせることもできます。
EQとCompは最も基礎的なミックス作業だけど、これだけで音作りは決まると言っても良いくらい大事な工程です!
Compressorを調整する時の注意点
以下にCompを調整する時の注意点を記します。
①INとOUTが必ず0dBを超えないこと(音割れします)
INが割れている場合はEQの設定を見直す必要がありますので、最初から見直してください。
OUTが割れている場合はMakeupの値を上げすぎているので、0dBを超えないよう再調整してください。
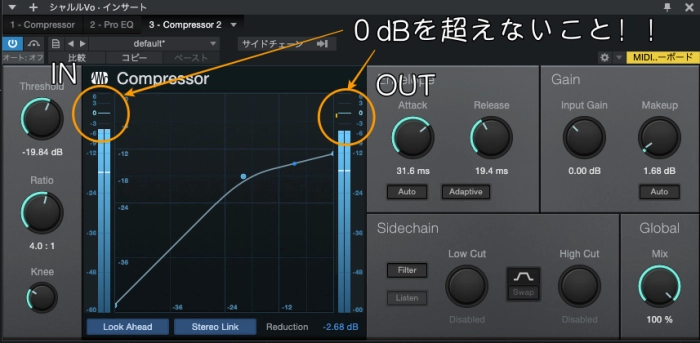
②スレッショルドを下げ過ぎて圧縮し過ぎないこと。黄色いメーターを常に意識しましょう。
③Aメロとサビ等で極端に音量が変化し、1つのスレッショルド値で管理できない場合はトラックを分けること(EQの設定も分けたトラックごとに見直す)
以上のことに注意しながらCompのミックスを楽しんでいただければ幸いです。
Saturation(サチュレーション )を設定する
次に、Saturation(サチュレーション)というエフェクトをボーカルに加えていきます。
サチュレーションについて簡単に説明すると、音にわずかな歪み(倍音)を加えることで、音に厚み&暖かみを付加することができるエフェクトです。
Studio One Artistには「Tricomp」というプラグインの中にサチュレーション機能がありますので、こちらを使用します。
Tricompについて詳しく知りたい方はこちら。
-

-
詳細マルチバンドコンプとは?Tricompを用いながら1から解説します。
続きを見る
※Cubaseでミックスする場合
・Elements:なし
・Artist、Pro:Magneto Ⅱ
※Logic Pro Xでミックスする場合
・CompressorのDistortion機能
Tricompの挿入・設定方法
インスペクター内にあるインサートの「+」ボタンをクリックし、「Dynamics」→「Tricomp」の順に選択します、Tricompを立ち上げます。
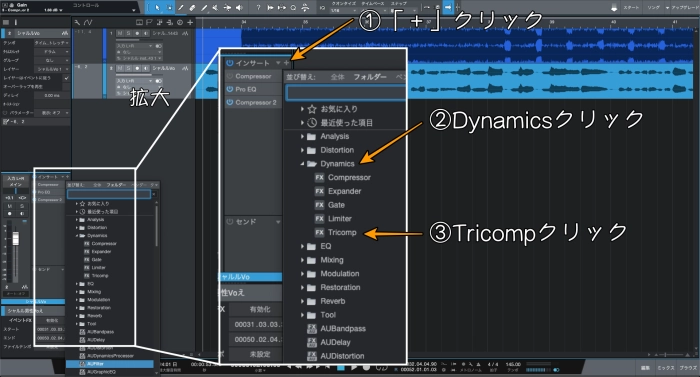
Tricompが立ち上がります。
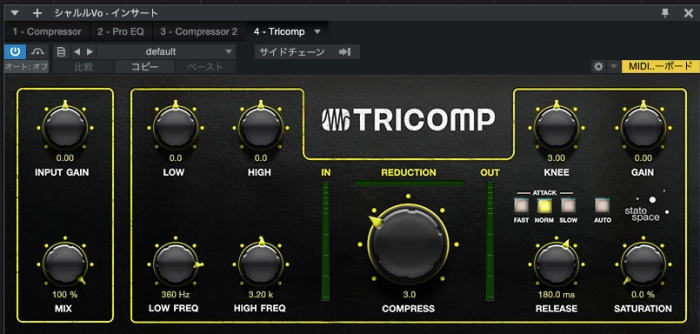
見た目イカついですが、機能としてはCompとおおよそ一緒です。
また、使用するパラメーターも一部ですので、書いてある通りに試していただければ問題ないです。
①Saturatin(サチュレーション)
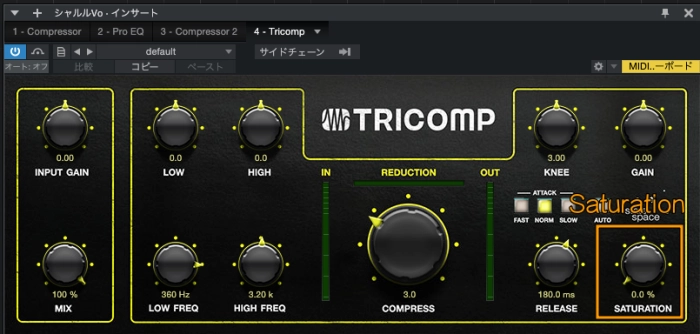
今回の設定で最も肝心なパラメーターです。
このつまみで「歪み」の量を変更することができます。音源によりけりですが、少し加えるだけでも声がかなり歪む(声にジリジリとした違和感後感じる)印象を受けるので、基本的にほんの少し加えるくらいが良いと思います。
僕の作業音源では「Saturation 1.0%」に設定しました。
②Release(リリース)
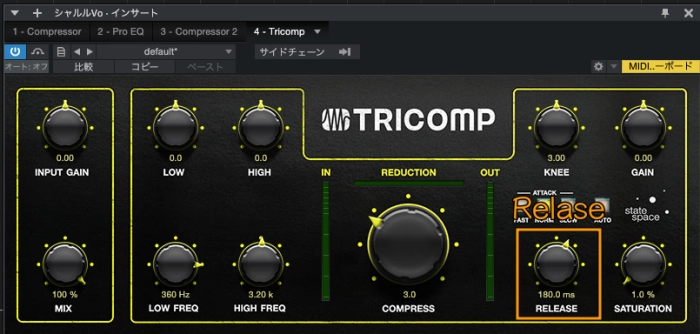
Compの設定でもお話しした通り早めの設定「25〜19ms」あたりに設定しましょう。
僕の作業音源では、「Release 19.4ms」に設定しました。
③Compress(コンプレス)

圧縮量を決めるパラメーターです。
やり方はThresholdの設定で説明した通り、「1文字発声して次の文字を発声するまでに黄色いメーターが消えていること」と同じ容量で進めていきます。
そしてTricompでは「Reduction(リダクション)」が黄色いメーターの役割を果たします。
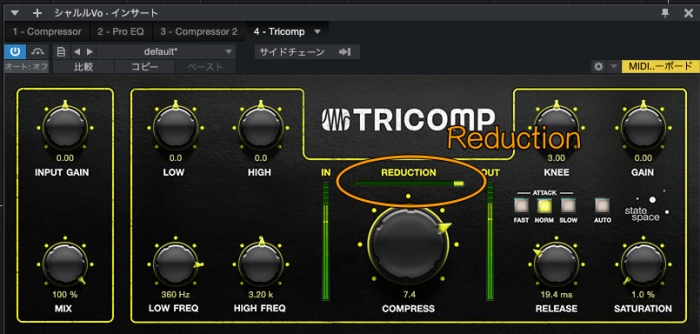
このメーターを見ながら適切なCompressの値に調整していきます。
僕の作業音源では「Compress 6.0」に設定しました。
④Gain
Reductionでの圧縮量に合わせてGainを少し上げます。
この値もMakeupの設定と同じように、「+0.5〜2.0dB」付近で調整します。
僕の作業音源では「Gain 0.66」に設定しました。

聴き比べてみよう!
それでは、EQまで設定した音源と、今回設定したCompの音源を聴き比べてみましょう!
Comp設定後の音源
Tricomp設定後の音源
どうでしょうか?Compだけの時よりも声が引き締まって聞こえると思います。
歪みを少し加えたことで、声に厚みやざらつきが生じ、カラオケ音源との馴染みも少し良くなったと感じられます。
サチュレーションの設定には繊細な調整が必要ですが、上手く扱えるようになるとボーカルの良さをさらに引き出すことのできるので、ぜひ使い方を覚えていただければ嬉しいです。
Saturationを調整する時の注意点
以下にサチュレーションを調整する時の注意点を記します
①とにかく歪ませすぎないこと。変だな?と思う箇所があればそこの違和感がなくなるまで下げる。
②数%の調整でも歪んでしまう場合は、使用しないことも検討する。
③声の自然さが欲しい(残したい)楽曲の場合は無理に使用しなくても良い。
以上のことに注意しながらサチュレーションのミックスを楽しんでいただければ幸いです。
サチュレーションを加え過ぎると声が歪んでしまうから、あくまでうっすらと!
EQ(イコライザー)を再設定する
ここまで来ると基礎的な音作りはほぼ完成していますが、ここでもう一度ボーカルと音源を合わせて聞いて、「足りない周波数、そして不必要に出過ぎている周波数はないか?」を確認して欲しいです。
その周波数は、EQの説明で登場したこちらを参考に検討します。

改めて通しで聞いて「もうちょっと重さが欲しい」「声のざらつきを減らしたい」など感じるものがあれば、EQを追加して調整を行ってください。
「EQを設定する」で使用したEQの設定値は基本的に変えず、新たに追加してください。前述したEQの設定を変更する場合はCompの設定も見直す必要があります。
僕の作業環境では、
- Tricompの影響で低周波数に音が発生しているのでLCでカットする
- 9〜10kHz付近が出過ぎているので下げたい
- しかし9〜10kHz付近を下げたら声全体のきらびやかさが失われるので、周辺を上げて補填したい
という理由から、以下のような設定を行いました
EQ処理内容
- LC : 「Freq 75.0Hz」「24dB/Oct」
- HMF : 「Gain -7.66dB」「Freq 9.40kHz」「Q 6.44」
- HF : 「Gain 1.38dB」「Freq 3.35kHz」「Shelf 12dB」

EQ再設定後の音源
今回の調整はかなり難しいことをしてしまったと思います(すみません・・・)。女性のメインボーカルミックスではもう少し簡単な設定をしているから、もし良ければ参考に見て下さい
Limiter(リミッター)を設定する
ここでのLimittr(リミッター)処理は好き嫌いが分かれますが、解説しないよりはした方がいいかな?と思ったので解説します。
リミッターは本来、マスタリングの際に曲全体の音量・音圧を一定レベルまで上げるのに使用します。
ではなぜここでリミッターを使用するのかというと、歌ってみたのカラオケ音源はマスタリング済の音源が多いので、ボーカルも一定のレベルまで音圧を上げておくために使用します。
そのため、逆を言えばカラオケ音源がマスタリングされてなかったり、音圧を上げるほど波形に余裕がない場合はリミッターを使わなくても良いと言えます。
リミッターについて詳しく知りたい方はこちらをご覧ください。
-

-
詳細Limiter(リミッター)とは?標準エフェクトを用いて分かりやすく解説&使い方を教えます
続きを見る
※Cubaseでミックスする場合
・全シリーズ:Limiter
※Logic Pro Xでミックスする場合
・Limiter(adaptive Limiterは遅延の恐れがあるのでここでは使用しない)
Limiterの挿入・設定方法
まず、インスペクター内にあるインサートの「+」ボタンをクリックし、「Dynamics」→「Limiter」の順に選択します
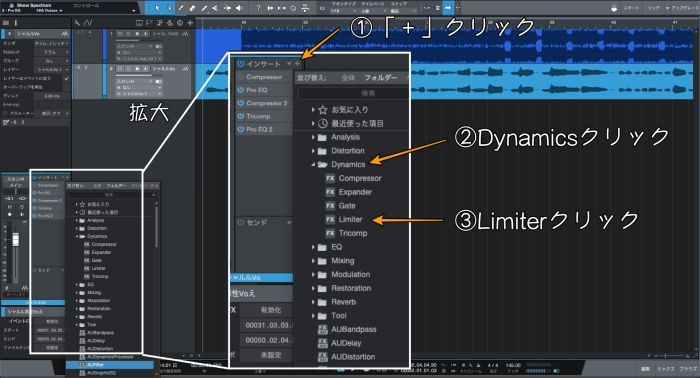
選択すると、Limiterが立ち上がります。
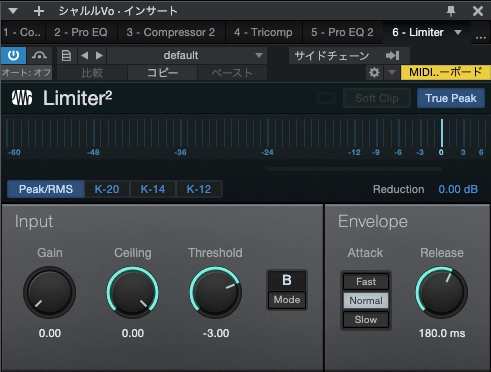
ここでも重要な設定値はある程度決まっているので、その設定値について簡単なものから解説していきます。
①Ceiling(シーリング)
ここでは音源の最大音量を調節します。
defaultでは0.00dBになっていますが、「 -0.10dB」にします。
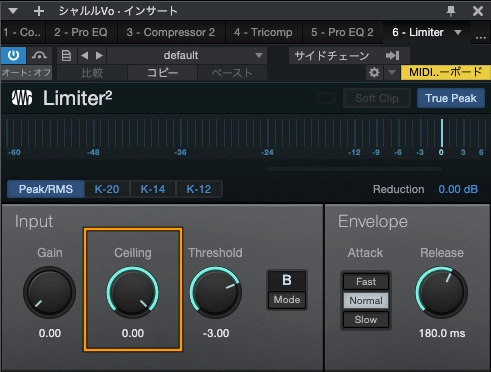
理由は、0.00dBのままにしているとmp3等に音源を圧縮したり、書き出した音源を再生した時に音が歪んでしまう可能性があるからです。
②Release(リリース)
Compを設定するの時と同様、「25〜19 ms」あたりが無難です。
僕の作業環境では「18.7 ms」に設定しました。
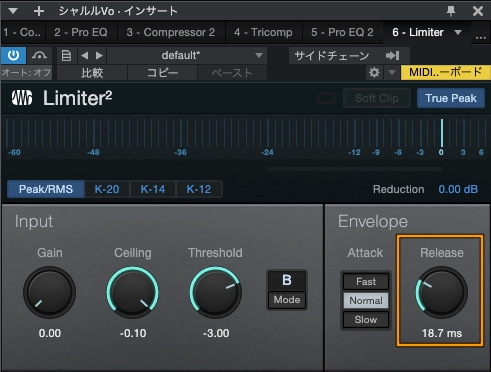
③Threshold(スレッショルド)
デフォルトでは-3.0dBになっておりますが、この状態でリミッター画面中央右に黄色いメーターが発生する場合は値を上げてください。

ここでスレッショルドの値を0dBにしても黄色いメーターが見える場合は音割れしている可能性が高いです!これまでの処理を見直してGainを下げた方がいいかも…
僕の作業環境では少し引っかかっていたので、「Threshold -2.34dB」に設定しました。
④Gain(ゲイン)
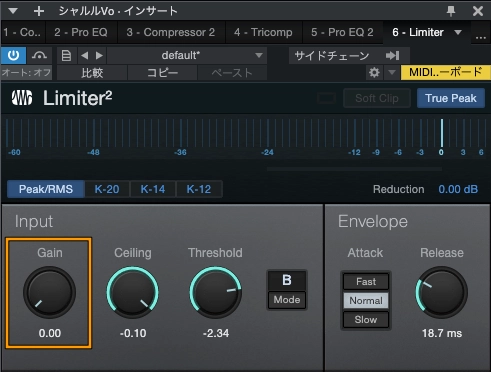
音量を上げるために使用します。
スレッショルドの設定を行った時と同様に、常に黄色いメーターが見えている状態にするのではなく、1単語ごとに黄色いメーターが出たり消えたりしているのが理想です。
僕の作業環境では「Gain 1.80dB」に調整しました。
聴き比べてみよう!
それでは、2回目のEQまで設定した音源と、今回設定したLimiterの音源を聴き比べてみましょう!
EQ設定後の音源
Limiter設定後の音源
聞こえづらかった歌詞の一部が少し聞き取りやすくなって、全体的に声の密度が増したのではないかと思います。
Limiterを調整する時の注意点
以下にLimiterを調整する時の注意点を記します。
①Gainを上げると音量が上がるので、フェーダー値を下げてカラオケ音源との音量差を調整する。
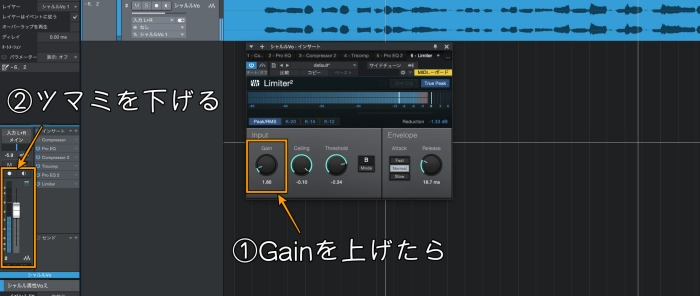
②圧縮し過ぎないよう、あくまでカラオケ音源に馴染ませることを意識する(圧縮しすぎるとダイナミックさが失われ、単調な声になります)
③リミッター 自体が不必要な場合もあるので、その都度検討する。
以上のことに注意しながらリミッターのミックスを楽しんでいただければ幸いです。
Reverb(リバーブ)を設定する
ここまで調整できたら、ボーカルの音作りは完成です!
最後にボーカルの空間表現を作っていきますが、Reverb(リバーブ)は使い方を一歩間違えると、ここまでの音作りが全て台無しになってしまいます。
加えて、リバーブのパラメーターを感覚で触るのはとても難しいので、プリセットを使って簡単に空間表現を加える方法を解説します。
ここまでボーカルトラックを「モノラル」で処理された方は、「ステレオ」に切り替えて下さい。

「●○」このような状態になっていればステレオにできております。
Reverb(リバーブ)について詳しく知りたい方はこちらをご覧ください。
-

-
詳細Reverb(リバーブ)とは?標準エフェクトを用いて分かりやすく解説&使い方を教えます
続きを見る
※Cubaseでミックスする場合
・Elements、Artist:Room Works SE
・Pro:REVerence
※Logic Pro Xでミックスする場合
・ChromaVerb
Reverbの挿入・設定方法
まず、インスペクター内にあるインサートの「+」ボタンをクリックし、「Reverb」→「Mixverb」の順に選択します。
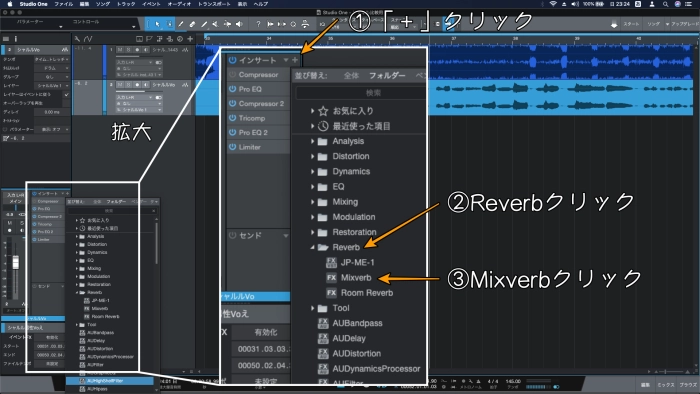
するとリバーブが立ち上がります。
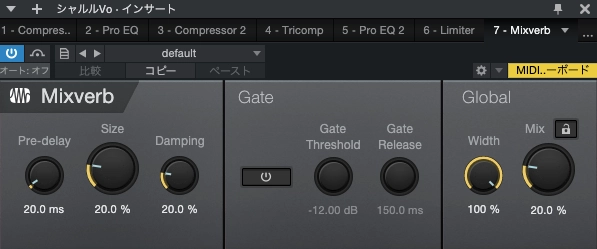
プリセットを使っていきます。
「default」→「Ambience Natural」→の順に選択してください。
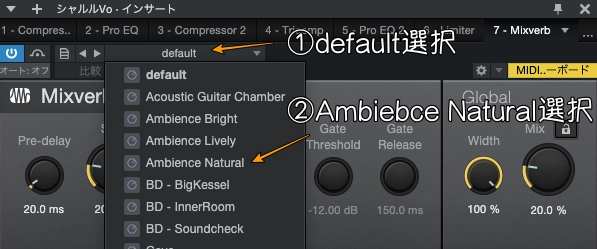
この状態だとリバーブがかかりすぎなので、各種パラメーターを調整していきます。
ここで設定するリバーブは、カラオケのようなエコーを聞かせるのではなく、カラオケ音源とボーカルの境界を曖昧にして馴染ませるために使用します。そのため、リバーブを感じないくらいに設定するのが丁度いいです。
①Mix(ミックス)
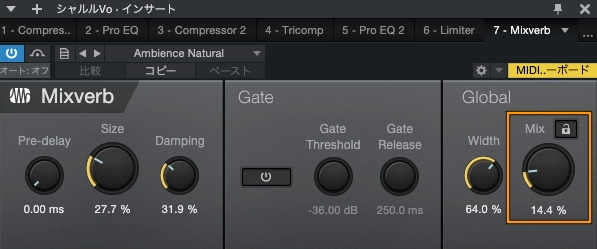
この値で「設定値をどれだけ歌声に加えるか」を決めることができます。
Ambience Naturalを使用した場合は「7〜3%周辺」が最もリバーブの役割として丁度いい設定値だと思います。
また、ここで設定するMixの値は、カラオケ音源と同時に流した時に感じないくらいで大丈夫です。
僕の作業音源では「Mix 6.4%」に設定しました。
②Size(サイズ)
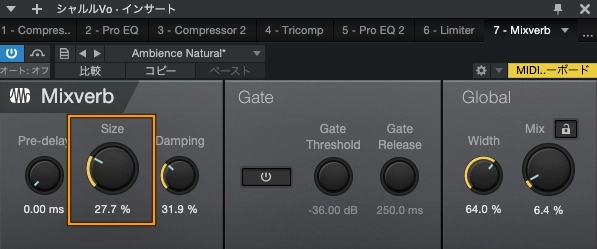
ボーカルの歌っている空間の大きさ(広さ)を調整します。簡単に言うと、リバーブの量を増やしたり減らしたりできます。
ボーカルとカラオケ音源を馴染ませるのはもちろんですが、ボーカルの声を少し優しくマイルドにすることもできます。
僕の作業音源ではもう少し馴染み良く、広がりを持たせたかったので、「Size 42.2%」に設定しました。
聴き比べてみよう!
それでは、Limiterまで設定した音源と、今回設定したReverbの音源を聴き比べてみましょう!
Limiter設定後の音源
Reverb設定後の音源
ボーカルの刺が少し抑えられてマイルドになったとともに、カラオケ音源との馴染みが良くなったように感じられると思います。
ちなみにボーカルだけで聞くとかなりリバーブを感じられます。
Sizeで設定した広がりは欲しいけど、リバーブがかかりすぎてるという時はMixの値を下げてくださいね。
Reverbを調整する時の注意点
以下にReverbを調整する時の注意点を記します。
①とにかく残響を感じ過ぎないよう、カラオケ音源に馴染むくらいの設定にする。
②モノラルではなくステレオで挿入する。音源がモノラルの場合、ステレオに変更する。
以上のことに注意しながらリバーブのミックスを楽しんでいただければ幸いです。
これで基本的なミックスの工程は終了です、お疲れさま!
音源を聴きながらここまでのおさらい
ここまで進めてきた各工程ごとの音源を聴き比べてみましょう!
素音源
1回目EQ設定後
Compresser設定後
Tricomp設定後
2回目EQ設定後
Limiter設定後
Reverb設定後(No.1終了)
以上になります。
聞いていただけばわかる通り、ミックスはある1つの作業だけで劇的に変わるものではありません。
お化粧をするように、様々な工程を組み合わせることで、徐々に完成に近づけていくものだと分かります。
1つ1つの作業はとても地味ですが、それらがまとまることで絶大な魅力を発揮し、理想の形にすることができます。
まずは基礎を固め、繰り返し練習することでミックスは確実に上達するので、失敗を恐れずミックスを楽しんでください!
続編:ボーカル補正、ハモリ作成及びミックスについて
これでDAWにおける基本的なミックスに関する講座は終了です。お疲れ様でした!
次は、ボーカル補正の方法について解説します。
ボーカル補正には「Melodyne 5 assistant」を使用しておりますので、次のステップの勉強をするには、Melodyne 5 assistant以上のモデルをご準備ください。
- Melodyne 5 assistant -

それでは、続編の講座はこちらをクリックしてください!
▼男性ボーカルミックスのボーカル補正について
-

-
続きを読む【男性編】初心者向け!Melodyneを使ったボーカル補正のやり方を解説します
続きを見る
▼男性ボーカルミックスのハモリ作成について
-

-
続きを読む【男性編】初心者向け!Melodyneを使ったハモリ作成方法を解説します
続きを見る
▼男性ボーカルミックスのハモリミックスについて
-

-
続きを読む【男性編】初心者向け!ハモリのミックス方法を実践的に解説します
続きを見る
まずMelodyneの操作とか機能について知りたいよ!という方はこちらをご覧ください。
-

-
続きを読むボーカル補正ソフトMelodyne(メロダイン)とは?画面の見方や機能について解説します
続きを見る
さいごに 〜ミックスに明確な答えはない〜
ここまでメインボーカルのミックスやり方について解説してきました。
とても大変だったと思います。本当にお疲れ様でした。
この記事の内容を理解し、耳で感じ取れるようになるには時間がかかるかもしれませんが、少しでもミックスのことについて知るきっかけが作れたなら僕は嬉しいです。
押さえて欲しい基本的な内容はほとんど解説したつもりですが、ミックスするにあたってもう1つ知っておいて欲しいことがあります。それは、
「絶対こうしなければならないという明確な答えはない」
ということです。
最後まで読んでくださった皆様には、今回学んだことを実践していく中で「あれ?この音源はこの設定を変えた方がいいかも?」という発見や気づきを感じる瞬間が必ず出てくると思います。
ぜひその感覚を持ち続けて、楽しく刺激的なミックスライフを送ってくださいね!
★★この記事を書いた人★★

ひろ
2021年2月よりミキシングエンジニア(MIX師)として活動を始め、300件以上の作品を手がけました。
音楽制作(DTM)は2017年から始めました。
そんな僕が、誰でも「歌ってみた」や「ボーカルミックス」を楽しんで欲しいと考え、このサイトを作りました。
それ以外にも、レビューや健康、体験談など幅広く記事にしておりますので、ぜひ見ていただければ嬉しいです。
詳しいプロフィールはこちら
\歌ってみたミックスのご依頼も受付中です/
※当サイトはリンクフリーです。内容をコピー、スクリーンショットや画像のご利用も、該当記事へ「出典」としてリンクを張っていただければ、管理人への許可なくご利用いただけます。常識の範囲内でご利用ください。