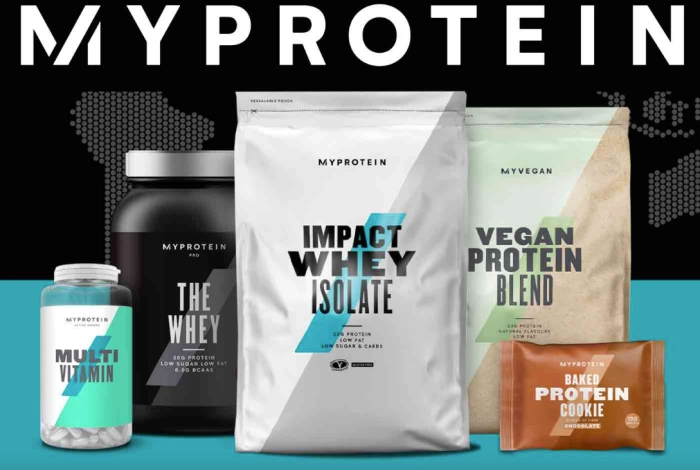「ハモリをミックスしたいけどよく分からない」
「メインボーカルのミックスと何が違うの?」
そんな方々のために、現役でMix師をしている僕がミックスのやり方を実践形式で丁寧に解説します。
実際に僕がミックスした音源を聴き比べながら、画像たくさんで解説していきますので、安心してご覧ください。
この記事で学べること
- 男性ボーカルのハモリミックスの基本
- ハモリミックスに必要な知識(EQ、コンプ、リバーブ等の実践的な使い方)
また、当記事は素音源からミックス完成まで、1つの記事にまとめると膨大な量になってしまうので、No.1〜No.4の四部構成で解説しております。
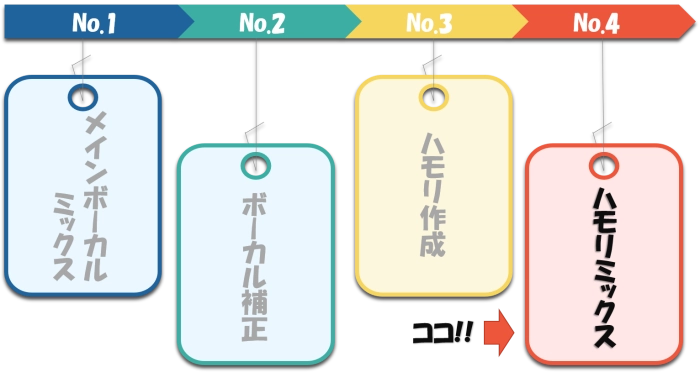
今回勉強する内容は、ハモリ作成(No.3)で作成したハモリを使用するので、もしハモリ作成について知りたい方は先にこちらをご覧ください。
-

-
参考【男性編】初心者向け!Melodyneを使ったハモリ作成方法を解説します
続きを見る
また、メインボーカルのミックスについて知りたい方はNo.1、ボーカル補正について知りたい方はNo.2をご覧ください
-

-
参考【男性編】初心者向け!本格的なボーカルミックスのやり方を実践的に解説します
続きを見る
-

-
参考【男性編】初心者向け!Melodyneを使ったボーカル補正のやり方を解説します
続きを見る
ひろです!難しい言葉や専門用語はその都度解説するから、安心して見てね。
ハモリのミックスを始める前に
本講座では、Studio One 5 ArtistというDAWとMelodyne 5 assistantというボーカル補正ソフトを使ってミックスしていきます。
Studio Oneの最新バージョンは現在6ですが、使用する機能は5と変わってないので、Studio One 6 Artistでも同じように理解できます。
- Studio One 6 Artist -

-

-
参考Studio One 6 Artistをパソコンにインストールする方法を徹底解説
続きを見る
- Melodyne 5 assistant -

ボーカル補正ソフトはMelodyne 5 assistantもしくはその上位モデルでないと分からなくなってしまうと思いますので、ご準備いただけると幸いです。
個人的にボーカル補正ソフトの中で一番使いやすく、手が届かない価格ではないので是非この機会にお勧めします。
※Studio One 6 Artistにのみ備わった機能は使用しないので、その他有償DAWでも再現できます。
※違いが分かりやすいようボーカルを少し大きめにミックスしております。
ハモリのミックスを始めよう!
それではハモリのミックスを始めていきましょう!
念のためこの講座を最後まで学べばどの程度までミックスできるか、実際の音源を聞いてお確かめください。
音量に気をつけながら、イヤホンもしくはヘッドホンで聴いてください!
ミックス前(No.3終了時)
ミックス後(No.4終了後)
※楽曲:バルーン/シャルル
このように、Studio One Artistのプラグインのみを使用しても、問題なくハモリのミックスをすることができます。
それではミックス前の状態からミックス後に至るまでの過程を解説していきますので、よろしくお願いします。
DeEsser(ディエッサー)を設定する
まずは歯擦音(さ行や「つ」「ち」などを発音する時に発生する歯を擦る音)を軽減することができるディエッサーを挿入します。
Studio One Artistには、「Compressor」の中にディエッサーというプリセットが用意されているのでそれを使用します。
※Cubaseでミックスする場合
・Elemants:なし
・Artist、Pro:DeEsser
※Logic Pro Xでミックスする場合
・DeEsser
Compresserを立ち上げ、「default」→「Vocals」→「DeEsser-S1」の順に選択し、ディエッサーを起動します。
メインボーカルのミックス方法(No.1)の続きの方は、オンにするだけで大丈夫です。
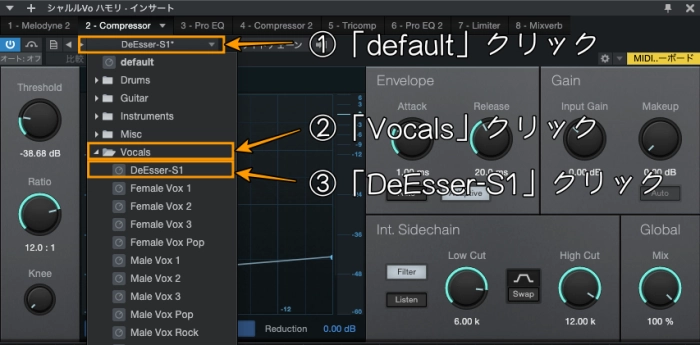
この状態で歯擦音を軽減させるため「Threshold」を下げていきます。
しかし僕の音源では、メインボーカルでディエッサーを使用していないので、ハモリのディエッサーも不必要と判断しオフにしました。

なぜわざわざオフにする必要があるかと言うと、「加工量が増えれば増えるほど音質が劣化するため」です。
完成時には少しでも高い音質を保っておきたいので、今後使用する見込みのあるものでも、使用しない時は必ずオフにするよう心がけましょう。
EQ(イコライザー)を設定する
次にEQで音作りをします。
メインボーカルでの作業と同様、非常に重要な過程なので丁寧に解説します。
EQ(イコライザー)について詳しく知りたい方はこちらをご覧ください。
-

-
詳細EQ(イコライザー)とは?標準エフェクトを用いて分かりやすく解説&使い方を教えます
続きを見る
※Cubaseでミックスする場合
・Elemants、Artist:Studio EQ
・Pro:Frequency
※Logic Pro Xでミックスする場合
・Channel EQ
EQの設定方法
まずはEQの立ち上げます。ハモリ作成方法(No.3)の続きの方はEQをオンにします。
続きからだとメインボーカルのEQ設定がそのまま残っておりますので、とりあえずローカット(LC)以外全て切ってください。

↓
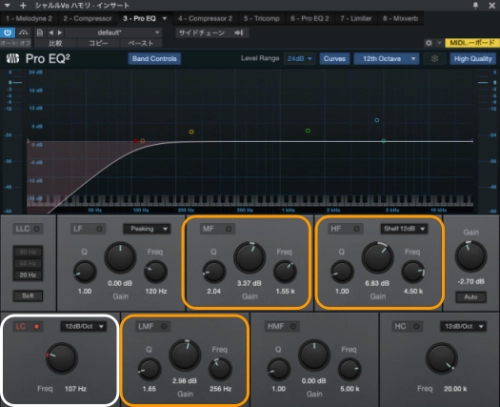
メインボーカルのミックス(No.1)でも説明しましたが、EQで調整できる各周波数は、男性ボーカルをミックスする上でそれぞれの特徴を持っています。
- 各周波数における男性ボーカルの特徴 -
| 〜100Hz | ほぼ声には関係のない周波数、必要ない場合が多い |
| 150〜400Hz | 声の太さ、重さ |
| 400〜1kHz | 声の暖かさ、柔らかさ、厚さ |
| 1〜2.5kHz | 声の艶、色っぽさ |
| 2.5kHz〜 | 声のきらびやかさ、キラキラ感、ざらつき |

おおよそ上のような特徴を持っております。
そして今回ミックスするハモリはメインボーカルの「3度下」に作成しております。この声は3度下に下げている分、元の声よりわずかに低い周波数へ移動しております。
そこでまずは、低い周波数の声を抑える処理を行います。
Low Shelf(ローシェルフ)で低い周波数を抑える
EQ画面中央左のLF(ローフィルター)を点灯し、Peakingと書かれたプルダウンからShelf 12dBを選択します。

この状態で音源を聴きながら、LFを「Freq 300〜500Hz」周辺のGainを下げて、最も良いポイントを探します。
その最も良いポイントとは、
- メインボーカルと干渉しているハモリの「重さ」が、干渉しない程度まで減っている
- ハモリの重さを完全に無くすのではなく、あくまで減らすことを意識する
という感じです。
口で説明するのは簡単ですが、実際に動かすととても難しく感じると思います。
また、楽曲のジャンルや歌い方によっても重さの感じ方は違いますが、とりあえずは「メインボーカルの邪魔をしない」と言うことを念頭に作業を進めていただければと思います。
ハモリの重さがメインボーカルの邪魔をすると音がぼやけてしまいます…最初は「少し減らしすぎかな?」と思うくらいでも良いかも。
僕の作業音源では「Gain -7.14」「Freq 632Hz」に設定しました。
因みに、この時設定した音源を聴き比べるとこんな感じになります。カラオケ音源と混ぜると違いが分かりづらいので、Voのみで流します。
EQ設定前(Voのみ)
LF設定後(Voのみ)
重い部分を落とすだけでもかなり違いがあると思います。
メインボーカルの艶となる部分を下げる
周波数別の声の特徴でも説明したように、男性ボーカルの艶となる周波数は1〜2.5 kHz付近にあります。
メインボーカルのミックスではこの付近を上げましたが、ハモリでは下げます。理由は「メインボーカルの艶の部分をハモリが干渉しないようにするため」です。
まず、メインボーカルのミックスで作成した1〜2.5kHz付近のEQをオンにします。

そして周波数(Freq)は動かさずに、音源を聴きながらGainを下げていきます。
設定の目安はローシェルフを設定した時と同じように、メインボーカルの艶感を邪魔せずハモリも聞かせられるくらいが良いです。
変化を感じ取るのは難しいけど、個人的には Gain -2〜-5dBの間が無難かなぁと思います。
僕の作業音源では「Gain -3.83dB」に設定しました。
キラキラ感(2.5kHz〜)を設定する
この周波数帯は、音源によりどう処理するか変わる部分も大きいですが、下ハモリの場合は基本上げ調整になります。
3度下に下げたことにより周波数全体も下がっているので、その分を補うためや、これまでメインボーカルと干渉しないよう下げ調整をしてきたので、ハモリ自身もある程度主張してもらうためにも上げ調整を行います。
しかし、すでにハモリがそれなりに目立っている場合は、上げ調整をせずにGainを下げた方が綺麗に聞かせられることもあります。
3kHz以上のハモリ処理
- 下ハモリの場合は基本上げる
- 下ハモリでも十分にハモリの声が通っていたり、上ハモリの場合は上げないor下げてみる
今回はハモリを聞いた感じ「上げた方がいい」と思ったので上げ調整をしていきます。
まず、EQ画面中央右にあるHF(ハイフィルター)を点灯させ、Gainを0dBに戻します。
※新規追加した場合は、「Peaking」となっているプルダウンから「Shelf 12dB」を選択してください。

そしてFreq 2.5 〜 5.0kHz付近を動かしながら、一番良いポイントを探していきます。
具体的にどのようなポイントを探すかと言うと、
- ハモリ特有の籠もった声質をある程度解消できる
- あくまでもメインボーカルの邪魔はしない
このようなポイントを探っていきます
今回もかなり難しいことをいってますが、最初は「まあ、こんなもんか〜」くらいの感覚で探ってもらって大丈夫です(僕も最初はそうでした)
僕の作業音源では「Gain 6.15dB」「Freq 3.39kHz」に設定しました。

聴き比べてみよう!
ではここまで調整したEQと元の音源を聴き比べてみましょう。
EQ設定前の音源(Voのみ)
EQ設定後の音源(Voのみ)
いかがでしょうか?
ぼやっとしていたハモリの歌声の輪郭がはっきりして、しっかりとメインボーカルを支えているような声質になったと思います。
因み音源全体で聞くと違いはこんな感じです。
EQ設定前
EQ設定後
EQを調整する時の注意点(ハモリ編)
以下にハモリのEQを調整する時の注意点を記します。
①調整後の音源は必ず0dBを超えないこと(音割れします)

②ハモリを調整するときはメインボーカル or 楽曲全体と一緒に聴いて、曲の雰囲気やメインボーカルとの相性を掴みながら調整する。
③分からなくなった場合は、基本的に下げ調整をする(無闇にGainを上げない)
以上のことに注意しながらEQのミックスを楽しんでいただければ幸いです。
Compressor(コンプレッサー)を設定する
EQの次は、Compressor(以下、Compと略します)を設定します。
Compは簡単に言うと、小さい音量を大きくし、大きい音量を小さくする機能を持っています。そのため、音量バランスを調整することができます。
Compについて詳しく知りたい方はこちらをご覧ください。
-

-
詳細Compressor(コンプレッサー)とは?標準エフェクトを用いて分かりやすく解説します
続きを見る
※Cubaseでミックスする場合
・全シリーズ:Compressor
※Logic Pro Xでミックスする場合
・Compressor
Compressorの設定方法
まずはCompの立ち上げます。ハモリ作成方法(No.3)の続きの方はオンにします。
このとき、メインボーカルで設定したMakeupは0dBに戻しておきましょう。
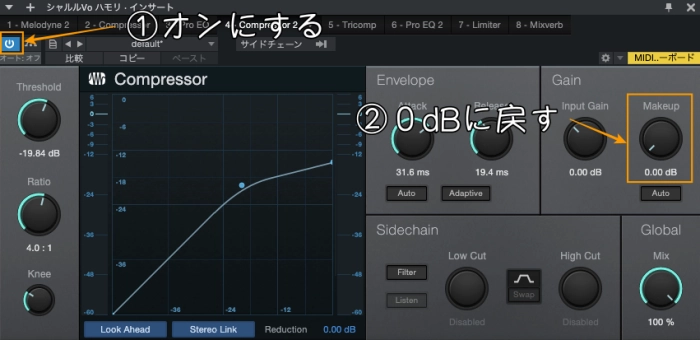
ここでは、AttackとThreshold、そしてMakeupを調整していきます。
メインボーカルで調整したReleaseとRatioはそのまま使用します。
①Attack(アタック)
メインボーカルよりやや早めの「16〜19ms」あたりが無難です。

メインボーカルの調整時にもお話しした通り、早すぎると歌声が潰されすぎてダイナミクスが失われてしまいます。
しかし今回はハモリであり、メインボーカルよりはダイナミックさを小さくしたいので、Attackの値を少し早め設定します。
僕の作業音源では「Attack 18.5ms」に調整しました。
②Threshold(スレッショルド)
メインボーカルのミックス(No.1)でもお話しした通り、音源の圧縮量を決める重要な値です。
その圧縮量は、画面中央付近のメーターの反対側で反応する黄色いメーターの長さで決まってます。
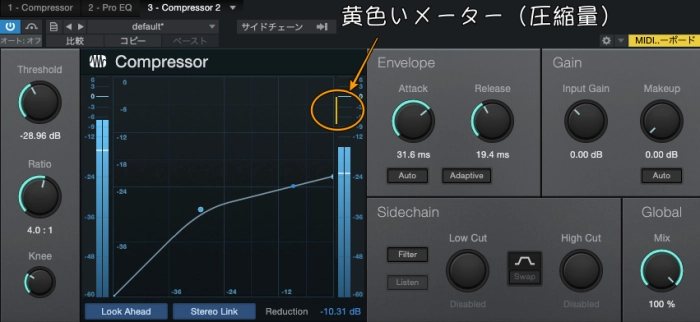
この黄色いメーターを見ながらスレッショルド値を決めていきますが、その理想は
1文字発声して次の文字を発声するまでに、黄色いメーターが消えていることです。
つまり僕が作業しているシャルルであれば、「あ」と発する→黄色いメーターが反応する→黄色いメーターが消える→「い」と発する→黄色いメーターが反応する→黄色いメーターが消える→「を」と発する・・・というループを繰り返せることが理想です。
僕の作業音源では「Threshold -22.48dB」に設定しました。
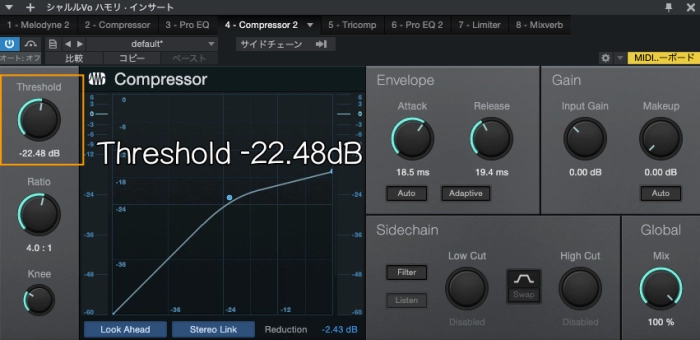
③Makeup
立ち上げた時に0dBにしたメイクアップを調整していきます。
メイクアップはスレッショルドで潰れた音量を補うために使うくらいの認識で大丈夫です。
無理に上げすぎず、0.5〜2dBくらいに抑えておくことが無難です。
僕の作業音源では「Makeup 1.44dB」に設定しました。
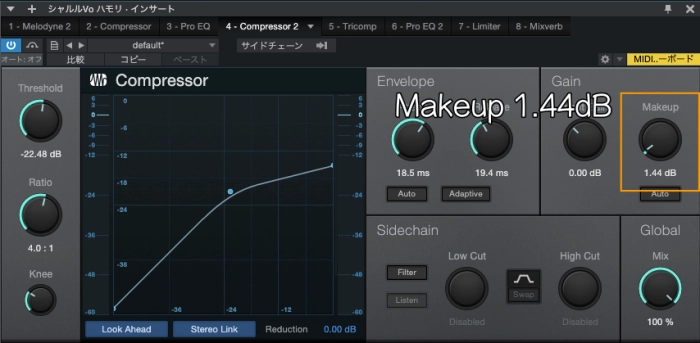
聴き比べてみよう!
それでは、EQまで設定した音源と、今回設定したCompの音源を聴き比べてみましょう!
Compの設定値は音源と混ぜたら違いがほぼ分からないと思うので、ハモリだけで流します。
Comp設定前の音源(ハモリのみ)
Comp設定後の音源(ハモリのみ)
それでも「違いなくね??」って思ってしまうかもしれません(汗)
ほんと若干ですが、ボリュームが上がっていたところが抑えられています。
このような細かいテコ入れもミックスでは重要になってくるので、少しずつ雰囲気を掴んでもらえれば嬉しいです。
Compressorを調整するときの注意点(ハモリ編)
以下にCompを調整する時の注意点を記します。
①INとOUTが必ず0dBを超えないこと(音割れします)
→INが割れている場合はEQのGainを下げる必要があります。
→OUTが割れている場合はMakeupの値を上げすぎているので、0dBを超えないよう再調整してください。

②スレッショルドを下げ過ぎて圧縮し過ぎないこと。黄色いメーターを常に意識しましょう。
以上のことに注意しながらCompのミックスを楽しんでいただければ幸いです。
Saturation(サチュレーション)を設定する
今回僕がミックスした音源では、サチュレーションという歪みを加えるエフェクトをメインボーカルに付加しておりますので、ハモリでも同じような処理を行います。
画面の見た目が違うだけで基本的な作業内容はCompresserの設定方法でお話しした内容と同じです。
Studio One 5 ArtistにはTricompというプラグインの中にサチュレーションがありますので、こちらを使用します。
Tricompについて詳しく知りたい方はこちら。
-

-
詳細マルチバンドコンプとは?Tricompを用いながら1から解説します。
続きを見る
※Cubaseでミックスする場合
・Elements:なし
・Artist、Pro:Magneto Ⅱ
※Logic Pro Xでミックスする場合
・CompressorのDistortion機能
Saturationの設定方法
まずはTricompの立ち上げます。ハモリ作成方法(No.3)の続きの方はオンにします。
このとき、メインボーカルで設定したGainは0dBに戻しておきましょう。

見た目がかなりイカついプラグインですが、ここで調整するパラメーターはほんの一部ですので、ご安心ください!
①Saturation(サチュレーション)

Saturationの調整は「ボーカルが歪んでいた場合は値を小さくする」くらいの認識で、ほとんどの場合はメインボーカルで設定したままの値で大丈夫です。
僕もメインボーカル同様「Saturation 1.0%」のままにしました。
②Compress(コンプレス)
CompのThresholdと同様の調整を行います。
Reductionのメーターを確認しながら1文字発声して次の文字を発声するまでに、メーターが消えているところを探ります。
僕の作業音源では「Compress 7.5」に設定しました。

③Gain(ゲイン)
最後にゲインを調整します。
こちらもやり方はCompのMakeupの調整と同様です。Compressで潰れた音量を補うために使います。
僕は「Gain 0.66dB」に設定しました。

聴き比べてみよう!
それでは、Compまで設定した音源と、今回設定したサチュレーション(TriComp)の音源を聴き比べてみましょう!
今回もカラオケ音源と混ぜたら違いが分かりづらいので、メインボーカルとハモリを混ぜただけの状態で流します。
Tricomp設定前の音源
Tricomp設定後の音源
サチュレーションでハモリに歪みを加えたことで、メインボーカルとの馴染みがさらに良くなったと感じられます。
メインボーカルに加えたエフェクトを、ハモリにも同じように加えてあげるとより馴染みが良くなる場合が多いので、よく音源を聴きながら調整してあげるととても綺麗に決まります。
Saturationを調整する時の注意点(ハモリ編)
以下にサチュレーションを調整する時の注意点を記します。
①少しでも歪んでいると感じるならサチュレーションの値を下げる。
②メインボーカルでサチュレーションを使用していないなら基本使わない。
以上のことに注意しながらサチュレーションのミックスを楽しんでいただければ幸いです。
ハモリは目立たせすぎないよう、控えめな調整を意識しましょう!
Reverb(リバーブ)を設定する
最後にハモリの空間表現を作っていきます。
とは言ってもメインボーカルで作成したReverbをコピーしている方は簡単に終わります。
Reverb(リバーブ)について詳しく知りたい方はこちらをご覧ください。
-

-
詳細Reverb(リバーブ)とは?標準エフェクトを用いて分かりやすく解説&使い方を教えます
続きを見る
※Cubaseでミックスする場合
・Elements、Artist:Room Works SE
・Pro:REVerence
※Logic Pro Xでミックスする場合
・ChromaVerb
Reverbの設定方法
まずはReverbの立ち上げます。ハモリ作成方法(No.3)の続きの方はオンにします。
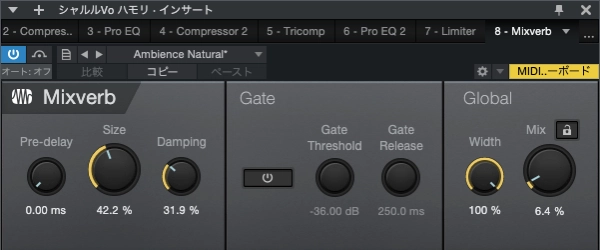
はい、終了です
ハモリのReverbもメインボーカルと役割は同じで、「声の境界を曖昧にして楽曲に馴染ませる」ために使用します。
なので、無理していじらなくても良いと思っていただいて大丈夫です。
強いて調整を入れるなら、画面右の「Mix」を少しだけ上げてもいいかな?程度です(ハモリの境界をより曖昧にすることで楽曲への馴染みをよくするため)。
僕の作業音源では特に変更の必要はないと思ったので、「Mix 6.4%」のままにしました。
Reverbを新しく立ち上げた人は、プリセットからAmbience Naturalを選んで、Mixを「7〜3%」に設定しましょう。詳細はメインボーカルのミックス(No.1)にて
聴き比べてみよう!
それでは、Tricompまで設定した音源と、今回設定したReverbの音源を聴き比べてみましょう。
今回は違いが分かりやすいように、ハモリだけで流します。
Reverb設定前の音源(ハモリのみ)
Reverb設定後の音源(ハモリのみ)
いかがでしょうか?
今回に関してはReverbを追加したことで、空間的な広がりが生まれたのが分かったと思います。
ハモリミックス後の音源を聴いてみよう!
ハモリのミックスについては以上になります。お疲れ様でした!
では最後に、前回までの音源と今回ミックスした音源を聴き比べてみましょう。
ハモリ作成時(No.3終了時)
ハモリミックス後
いかがでしょうか?
No.3終了時に感じられた低い周波数の籠もりがなくなり、メインボーカルを上手く邪魔しない程度に楽曲に馴染んでいると思います。
「ハモリは脇役」としてただ音量を下げるのではなく、ミックスによって綺麗に加工することで、楽曲全体の音楽的な広がりが何倍も良くなるので、ぜひハモリのミックスにも挑戦していただきたいです。
【番外編】ハモリを左右に広げる方法
曲を聴いていると、ハモリが真ん中じゃなくてイヤホンまたはヘッドホンの両耳から聞こえてくるぞ!と言うことがあると思います。
今回僕がミックスしたシャルルの本家もそのようになっていますので、ハモリを左右両方から聞かせる方法をここで教えます。
そんなに難しくはないから、順番に見ていけば問題なくできるようになります!
方法解説
まず、ハモリトラックのパン(音を左右に振り分けるためのメーター)を「L80 または R80」付近まで動かし、音量を4dB程度下げます。

オレンジ枠内で右クリックし、「トラックを複製(完全)」を選択します。

複製したトラックのパンを、先ほどとは反対方向に動かし(L80ならR80、R80ならL80に移動)、音量を2.0dBほど上げます。

元のハモリトラックと複製したハモリトラックをソロモードにします。

複製したハモリのMelodyneを起動し、左上の「オプション」から「タイムグリッド」→「1/32」を選択します。
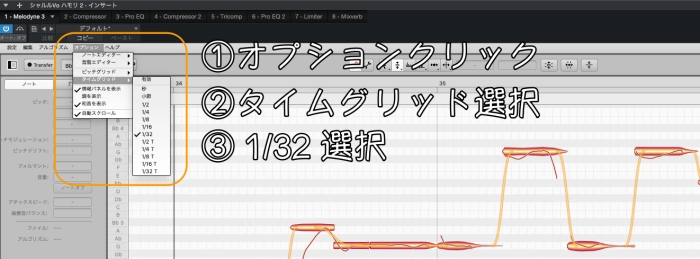
Melodyne画面内で右クリックをしてズームツールを選択し、全体見えるくらいまで広げます。
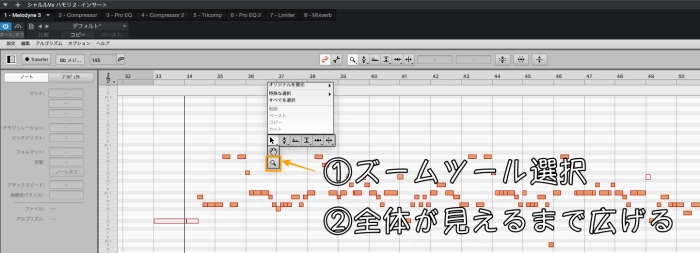
メインツールに変更し、Melodyne内のノートを全て選択します(ノートが赤色になったらOK)
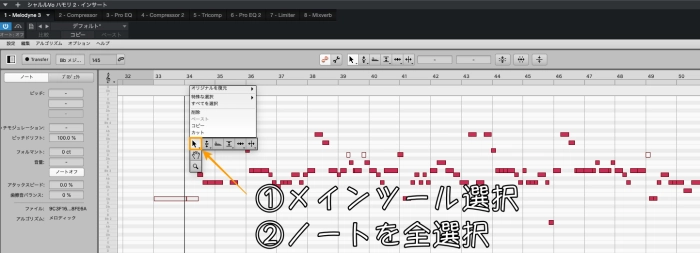
ノートを全選択したままズームツールに戻し、グリッド(薄いグレー色の縦線)の間隔がはっきりと分かるくらい拡大します。
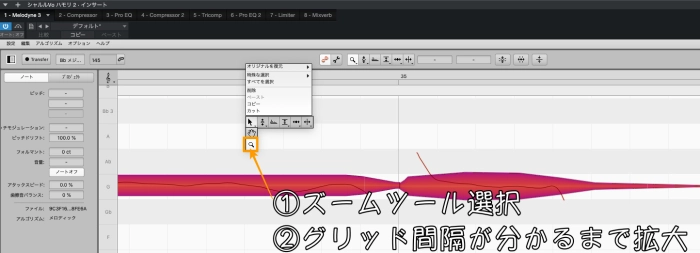
タイムツールに変更し、歌い始め(オレンジ丸内の赤い線)をグリッド間隔の3分の1程度右にずらします。
この時全選択されているので、個々に動かす必要はありません。
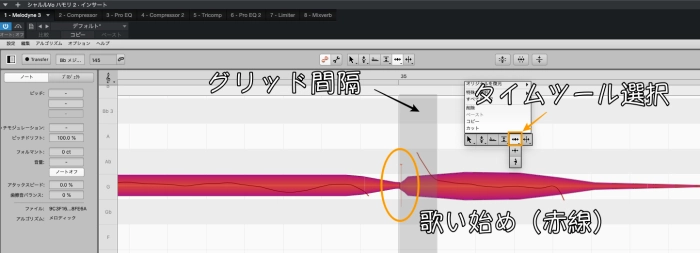
↓
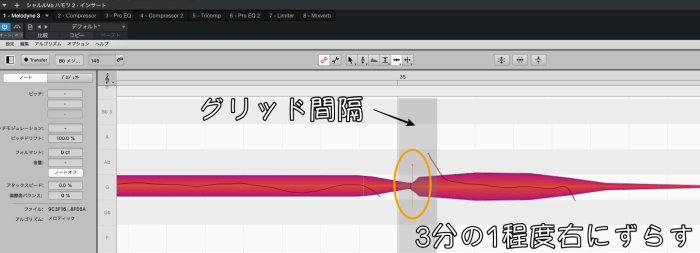
この状態で再生をして、左右両方からほぼ同じ音量で声が聞こえていたら成功です。
音声だとこんな感じに聞こえていたら成功です。
左右に振る前の音声はこちら。
声の広がりが全く違うと思います。
あとはソロモードを解除し、楽曲を聴きながらハモリが両耳から適度に聞こえるよう音量調整すれば完成です!
こんな時は…解決法
- 左右から中央付近からダブって聞こえる → タイムツールで少しずつ右にずらす
- 左右の声のズレが激しい → タイムツールで少しずつ左に戻す
- 片方からしか声が出ない → ハモリが両方ともソロモードになっているか確認
音源完成!聴いてみよう
メインボーカルのミックス(No.1)から始まった解説もこれにて終了です。本当にお疲れ様でした!
それでは素音源の状態から、ミックスした音源でどれだけ変わったのか聴き比べてみましょう。
素音源
ミックス完成版
いかがでしょうか?
ミックス・ボーカル補正・ハモリ作成を行った結果、とても聞きやすく音楽的な作品に仕上がったと思います。
ここで注目して欲しいのが、この解説で使用したものはStudio One 5 Artist とMelodyne 5 assistantだけであり、その中にある機能のみ使用しているという点です。
その他有料のエフェクトや補正ソフトは一切使用していないので、非常に高いコストパフォーマンスでミックスを行うことが可能だと知っていただきたいです。
書き出し(ミックスダウン)する
それでは最後に、完成したミックス音源をオーディオデータに書き出していく作業(ミックスダウン)を行います。
DAW上でミックスしただけの状態だとStudio One上でしか聴くことができないので、それを音楽プレイヤーで聴けるようにしたり、SNSにアップしたりできるようにします。
要は、「mp3」や「wav」といった音声データを作成していく作業です。
とても簡単なので、ここではサクッと説明していきますね。
-

-
詳細書き出し(エクスポート)とは?DAWでの書き出し方法も解説します
続きを見る
ファイルを書き出す方法
左上メニューバーから「ソング」を選択し、「ミックスダウンをエクスポート」をクリックします。
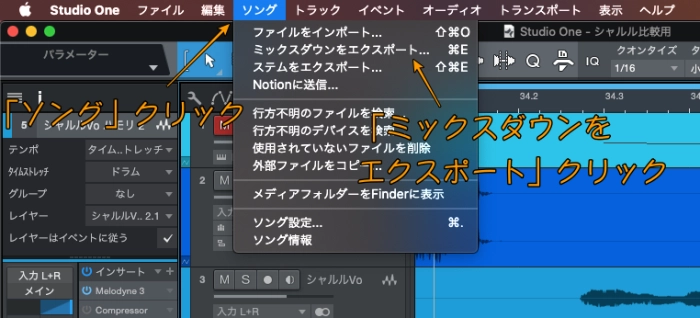
するとこのような画面が表示されます。
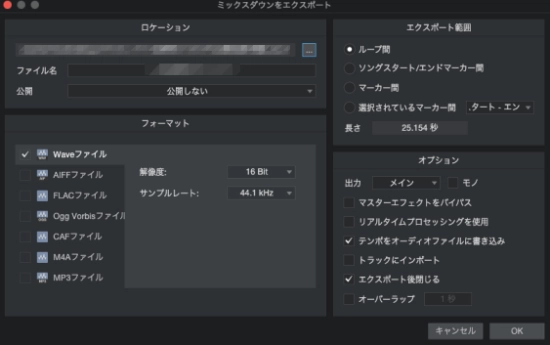
ここでは「Youtubeへの投稿」を前提に、重要な項目だけを解説していきます。
まず、ロケーションでファイルの保存場所とファイル名を指定します。
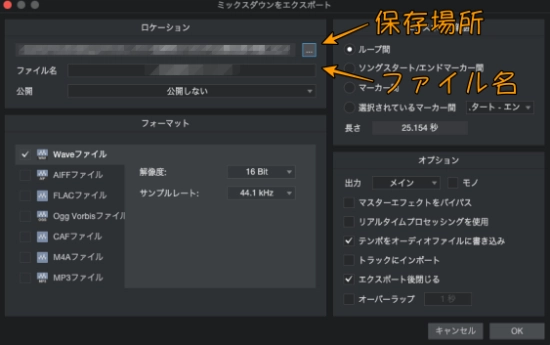
次にその下の「フォーマット」でYoutubeが推奨している音声ファイルの形式に変更します。
Youtubeヘルプを確認すると、以下のように記載しております(一部抜粋)
| 属性 | 仕様 |
|---|---|
| コーデック | FLAC リニア PCM |
| サンプルレート | 44.1 kHz 推奨 |
| ビット深度 | 24 ビット推奨、16 ビット使用可 |
| チャンネル数 | 2(ステレオ) |
これに合う形にStudio Oneの画面を変更すると、次のようになります。
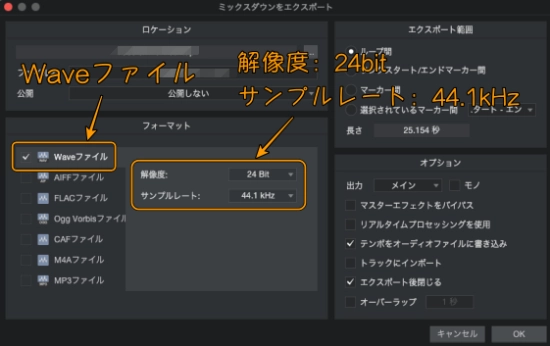
上記設定が完了したら「OK」を押すことで書き出しが自動的に開始されます。
書き出しが終了したら自動的に保存時に指定したフォルダが開くので、成功しているか確認しましょう。
以上で書き出しの説明は終了します。お疲れ様でした!
さいごに
最初からここまで見てくださった方は、本当に長い間お付き合いいただきありがとうございました。
本講座では、できるだけお金を使わずに本格的なミックスをする方法について解説してきました。
ここで解説している内容は、歌い手さんやMix師を目指している方が手に取りやすい価格で、かつ本格的なミックスが体験できる最低限の基礎知識をほぼ全て教えることができたと思います。
もしかしたら「No.4まで1日でささっと目を通したよ〜」という方もいるかもしれませんが、実践しながらある程度できるようになるには最低1年はかかる内容だと思っています。
本当にゆっくりでいいので、1つ1つ確実に理解していただければ僕も本当に嬉しいです。
好きな音楽、そしてその音楽に乗せた歌声を魅力的に聴かせられる作品をたくさん作って、理想の自分に少しでも近づけるよう応援しております!
ここまで読んでくれてありがとう!頑張って書いてよかった・・・(泣)
★★この記事を書いた人★★

ひろ
2021年2月よりミキシングエンジニア(MIX師)として活動を始め、300件以上の作品を手がけました。
音楽制作(DTM)は2017年から始めました。
そんな僕が、誰でも「歌ってみた」や「ボーカルミックス」を楽しんで欲しいと考え、このサイトを作りました。
それ以外にも、レビューや健康、体験談など幅広く記事にしておりますので、ぜひ見ていただければ嬉しいです。
詳しいプロフィールはこちら
\歌ってみたミックスのご依頼も受付中です/
※当サイトはリンクフリーです。内容をコピー、スクリーンショットや画像のご利用も、該当記事へ「出典」としてリンクを張っていただければ、管理人への許可なくご利用いただけます。常識の範囲内でご利用ください。