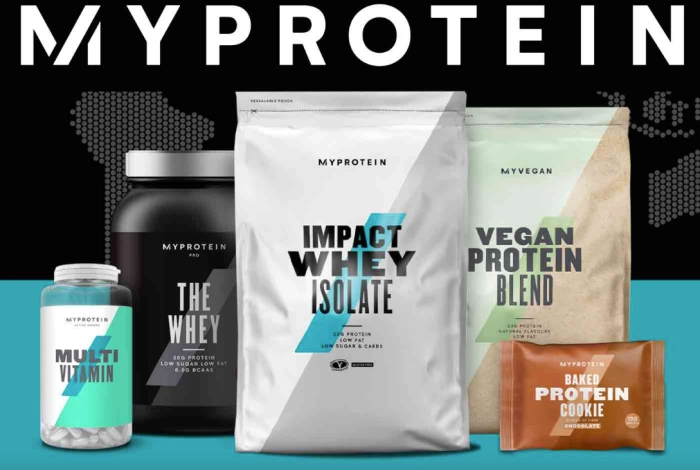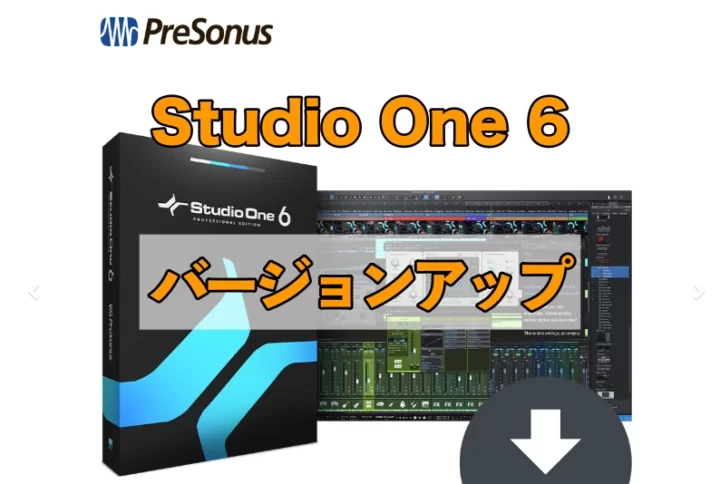
当ブログは、Studio Oneを販売する正規代理店、Music Ecosystemsと連携しております。
2022年9月30日、Studio One 5のリリースから約2年ぶりにメジャーアップデートとなるStudio One 6が発表されました。
ここでは、既にStudio One 5をお持ちの方がStudio One 6にアップグレードする方法を画像付きで解説します。
順番に見ていけば誰でもできる内容になっておりますので、ぜひご確認ください。
ひろです。MIX師兼ブロガーとして活動しています。MIX師とは
Studio One 6へのアップグレード手順
正規代理店からソフトウェアを購入する
まずはStudio Oneの正規代理店である「Music Ecosystems」から該当するアップグレード用ソフトウェアを選択します。
Studio Oneを購入する際は、サポート面や安全性を考慮し、公式通販サイト「Music EcoSystems」からの購入をおすすめします。
当サイトではArtistを例にしてアップグレードしてますが、方法はどちらも同じなので安心して見てください。
Music EcoSystemsの公式通販サイトに移動したら、ページ内にある「カートに追加」をクリックします。
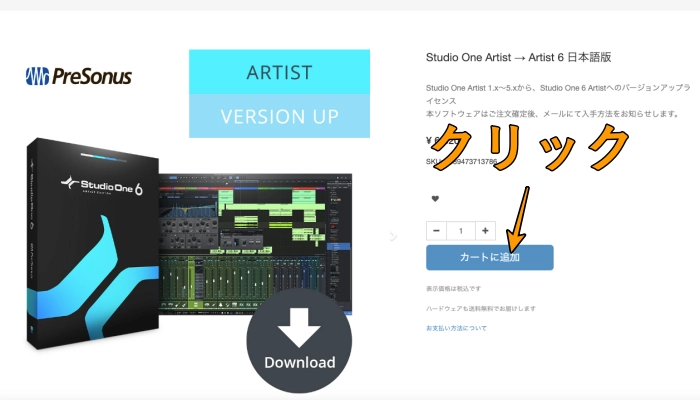
ショッピングカート内の製品および数量に間違いがないことが確認できたら、「チェックアウト処理」をクリックします。
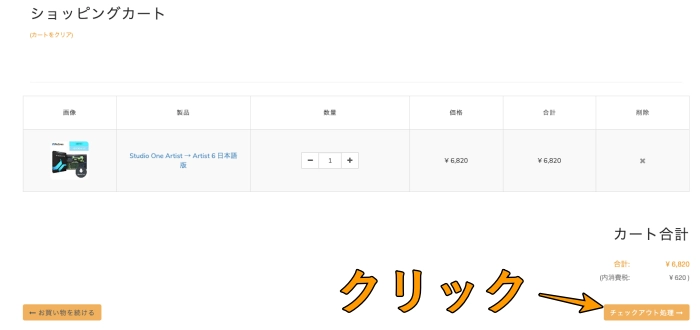
ここで、ログインを求められた場合はログイン、初めて利用する場合は新規登録を行なってください。
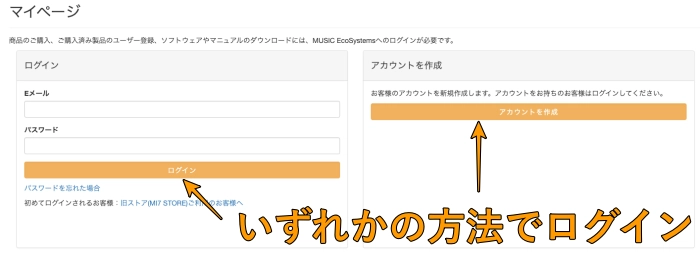
ログインが完了すると、請求書に関する情報の入力画面が出てくるので、記載内容に沿って入力していきます。入力が完了したら「Next」をクリックします。
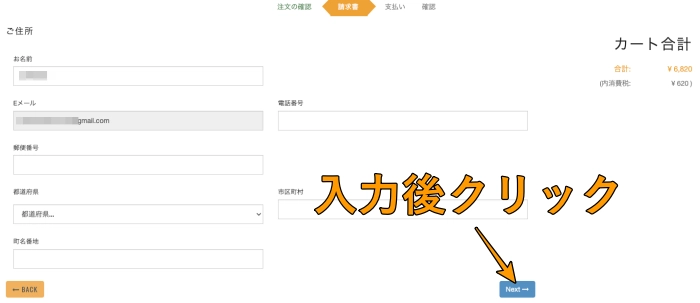
入力した内容の確認画面が表示されるので、内容に誤りがないか確認してください。確認ができたら「確認」をクリックします。
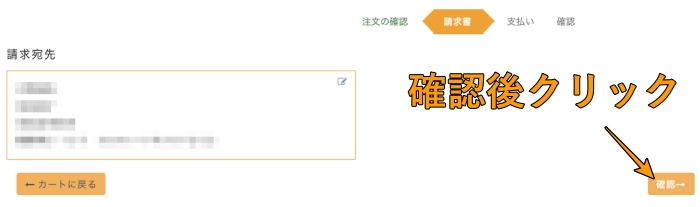
支払方法の選択に移ります。オーダー内容に誤りがないか確認して、その下の支払方法を選択します最初からクレジットカード/コンビニ決済が選ばれているので、問題ない場合はそのまま「今支払う」をクリックします。
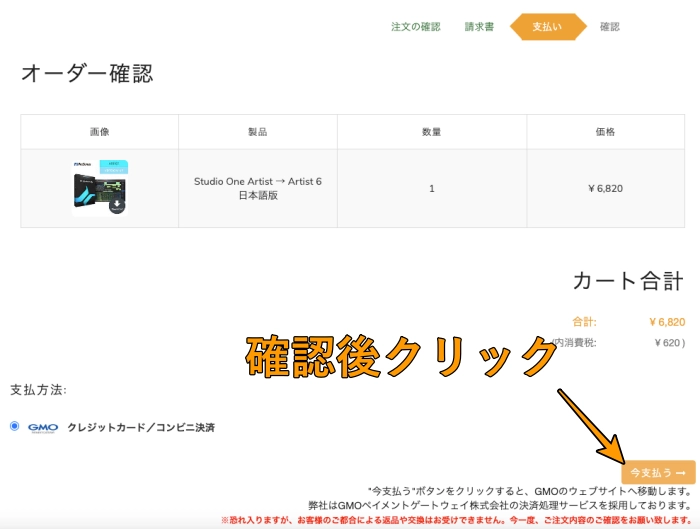
支払方法の選択画面が表示されます。クレジットカードまたはコンビニ決済のいずれかを選択して「進む」をクリックします。
ここではクレジットカードでの購入方法に沿って解説しますので、クレジットカードを選択しました。
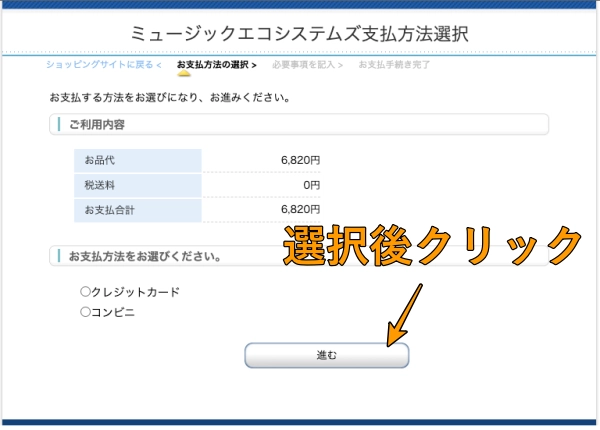
クレジットカード決済に必要な入力項目を記載します。記載が終わったら「決済する」をクリックして支払いを完了しましょう。
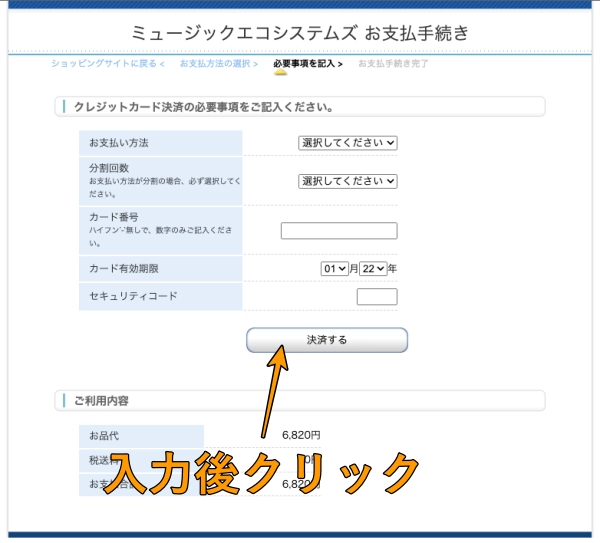
決済が完了されたら、お支払い手続き完了画面に移行します。そのまま「進む」をクリックしてOKです。
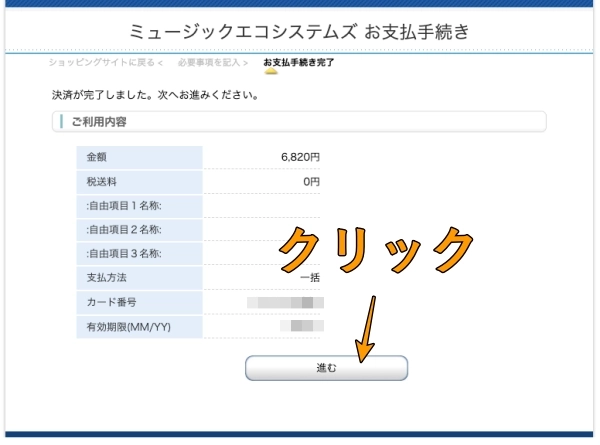
これで、以下のような注文番号が記載された注文完了画面が表示されたら、無事購入完了です。
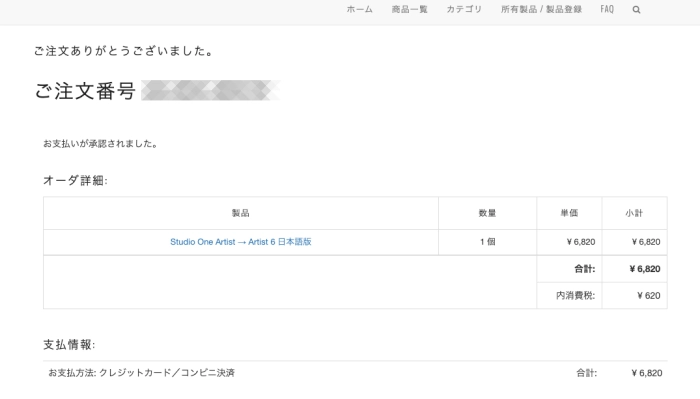
次は、上の画面からシリアル番号を使ってStudio Oneのアップグレードを行う作業に移ります。
Studio Oneをアップグレードする
ここから、購入したStudio One 6 にアップグレードしていく方法を解説します。
まず前回の注文完了画面から「所有製品/製品登録」をクリックします。
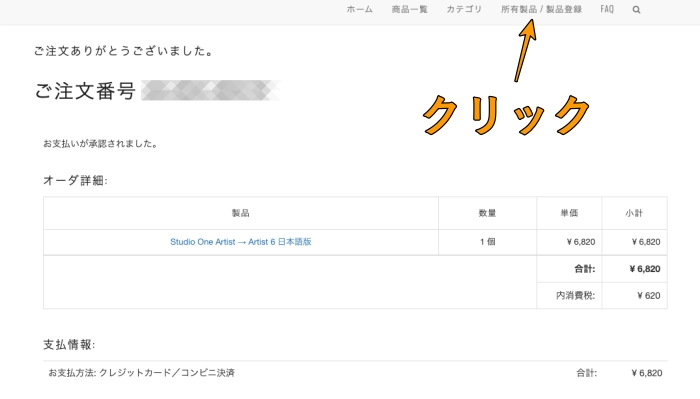
すると、購入した製品の情報を閲覧することができます。その中から先ほど購入したStudio One 6を探してください。
見つかったら表の中にある「シリアルNo.」と書かれた箇所のシリアルNoをコピーします。
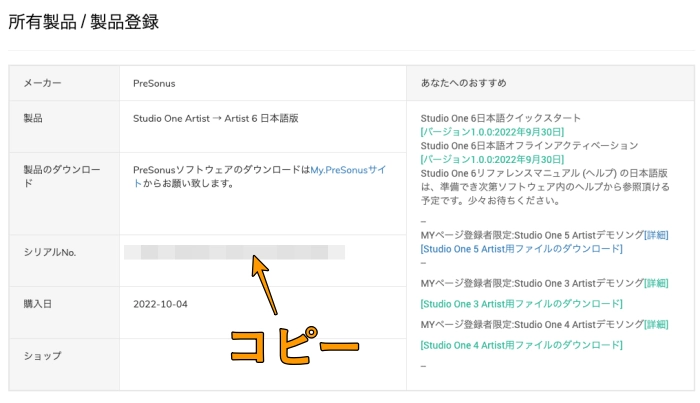
コピーが完了したら、そのすぐ上にある「My.PreSonusサイト」をクリックして、製品登録を行います。
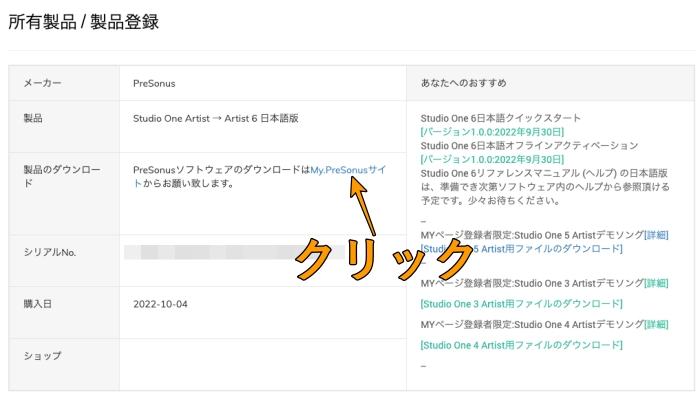
すると、Presonusのマイページに移動するので、その中から過去に購入した「Studio One 5 Artist」または「Stusio One 5 Professional」を選択します。
ログインを求められた場合は、記載事項に沿ってログインしてください。
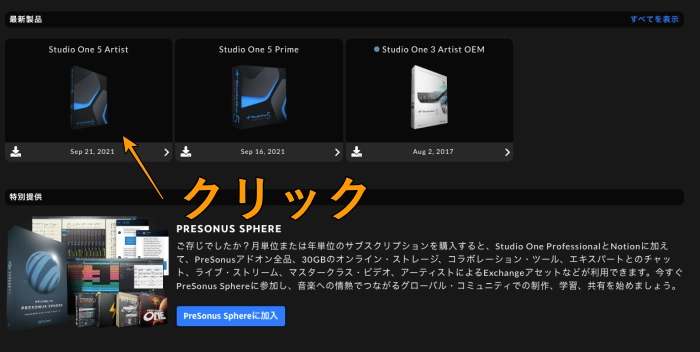
Studio One 5の製品ページに移動したら、緑の枠で囲まれている「アップグレード」をクリックします。
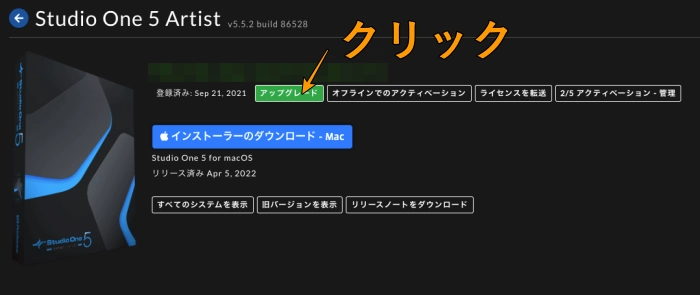
クリックすると、プロダクトキー入力画面が表示されるので、先ほどコピーしたシリアルNoをここにペーストします。ペーストが完了したら「アップグレード」をクリックしてください。
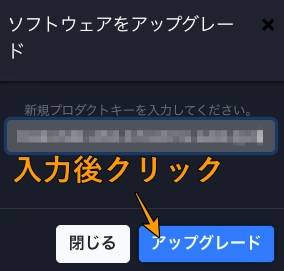
アップグレードが完了すると、Studio One 6 が製品登録され、自動的にStusdio One 6の製品ページに移動します。その中にある「インストローラーのダウンロード」をクリックします。
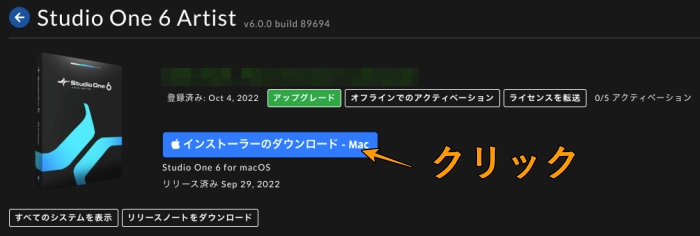
画像ではMacのインストールですが、Windowsでも全く同じです。
あとは手順に沿ってStudio One 6 をダウンロードします。ここはネットからダウンロードしたコンテンツ全てに当てはまる内容なので割愛します。
ダウンロードが完了すると、Windowsであればデスクトップに、Macであればアプリケーション内にStudio One 6のアイコンが表示されるので、それをクリックして起動します。
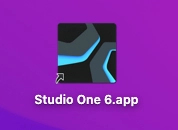
クリックすると、自動的にアップグレードの作業が始まります。約10秒程度待つとアップグレード完了画面が出ます。
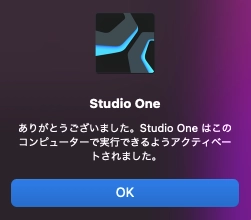
これでStudio One 5からStudio One 6へのアップグレードは完了です。お疲れ様でした!
Studio Oneのバージョン確認方法
最後に、お使いのStudio Oneがちゃんと『6』になっているか確認する方法を解説します。めちゃくちゃ簡単です。
まずは今まで通りStudio Oneを開き、ホーム画面が表示されるまで待ちます(Studio One 6にアップグレードして1回目の立ち上げの際、プラグインの読み込みを行うので時間がかかります)
ホーム画面が表示されたら、中央下の「アップデートを確認」をクリックします。
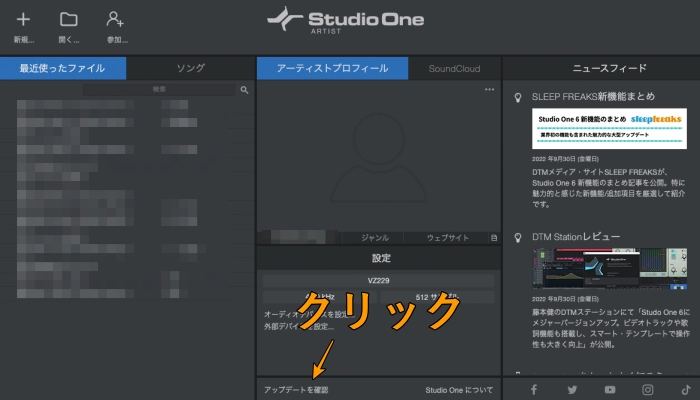
ほんの少しだけ待つと、最新バージョンである旨の表示がされます。
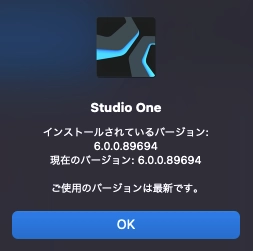
この方法で、いつでもお持ちのStudio Oneのバージョンを確認することができますので、適宜確認する癖をつけておくと良いです。
さいごに
以上がStudio One 6にアップグレードする方法の解説となります。
約2年ぶりのメジャーアップデートとなる今回については、費用こそかかってしまいますがそれ相応の進化を遂げております(ホーム画面ん時点で少し変化しているので、すぐに気づいた方もいるのでは)
画像付きで丁寧に解説しておりますので、ぜひこの記事を参考に、Studio One 6へのアップグレードを試みていただければ嬉しいです。
-

-
参考Studio Oneで録音するまでの手順を解説!デバイスの設定が重要
続きを見る
-

-
参考【歌ってみた】ボーカルミックスのやり方を完全解説!初心者でも分かるミックス方法を教えます
続きを見る
★★この記事を書いた人★★

ひろ
2021年2月よりミキシングエンジニア(MIX師)として活動を始め、300件以上の作品を手がけました。
音楽制作(DTM)は2017年から始めました。
そんな僕が、誰でも「歌ってみた」や「ボーカルミックス」を楽しんで欲しいと考え、このサイトを作りました。
それ以外にも、レビューや健康、体験談など幅広く記事にしておりますので、ぜひ見ていただければ嬉しいです。
詳しいプロフィールはこちら
\歌ってみたミックスのご依頼も受付中です/
※当サイトはリンクフリーです。内容をコピー、スクリーンショットや画像のご利用も、該当記事へ「出典」としてリンクを張っていただければ、管理人への許可なくご利用いただけます。常識の範囲内でご利用ください。