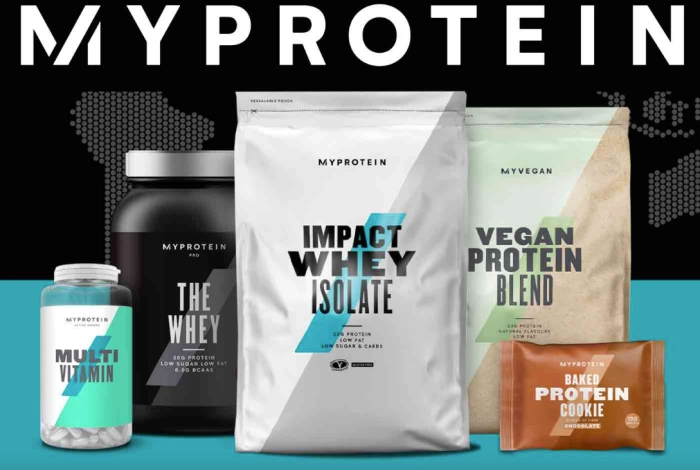【重要】Studio One 5からStudio One 6へのバージョンアップの方法についてはこちら!

当ブログは、Studio Oneを販売する正規代理店、Music Ecosystemsと連携しております。
ここでは、Studio One 6 Artistのダウンロードからパソコンに導入するまでの手順を細かく解説します。
音楽製作ソフトは導入が面倒だと感じるかもしれませんが、手順通り読み進めていけば誰でもお持ちのパソコンでDTMが始められるよう解説しておりますのでぜひ見て下さい。
MIX師兼ブロガーとして活動しているひろが解説します。
Studio One 6 Artist導入前の確認
Studio One 6 Artistを導入する前に1点だけ注意点があり、それは「パソコンの動作環境」です。
DTMを行うための音楽製作ソフトは、基本的にデータ量が多く、パソコンに負荷がかかりやすいです。
Studio Oneにおいては、公式から最低限の動作環境が公開されているので確認してください。
| スペック | 動作環境 |
|---|---|
| OS | Windows 10(64ビット) |
| CPU | Intel Core i3またはAMD® A10プロセッサー以上 |
| メモリー(RAW) | 4GB RAM(8GB以上推奨) |
| ハードディスク | 40 GB |
以上の要件を満たしていないパソコンは、負荷に耐えられずまともに動作しなかったり、そもそもDLできない恐れがありますので、ご注意ください。
そこまで高いスペックを求められているわけではないから、基本的には問題ないと思います
Studio One 6 Artist導入までの手順
それではStudio One 6 Artistをパソコンに導入するまでの手順を記載します。
画像ではStudio One 5 Artistと記載されておりますが、購入から導入までの流れは全く同じになります。全ての作業過程を画像付きで解説しておりますので、ぜひご確認ください。
手順①:公式通販サイトから購入する
Studio Oneは、サポート面や安全性を考慮し、公式通販サイト「Music EcoSystems」からの購入をおすすめします。
▼下のボタンから移動できます▼
クリックするとStudio One 5 Artist購入画面に移りますので、オレンジ色「カートに追加」をクリックします。

ショッピングカートの画面に移るので「Studio One 5 Artistであること、数量が間違いない」ことなど確認します。
確認が完了したら右下「チェックアウト処理」をクリックします。

すると、アカウントを作成するよう指示されるので、右側「アカウントを作成」をクリックします(既にアカウントお持ちの方はログインで大丈夫です)

アカウント作成については、以下の手順で進めます。
- メールアドレス入力
- お名前入力
- 会員規約を読んだ上で、チェックを入れ
- サインアップをクリック

少し待つと、入力したメールアドレス宛に会員登録のご案内メールが送られます。
送られたメールに本会員登録のためのURLが添付されているのでクリックします。

会員登録した際に入力したメールアドレスとお名前が反映されていることを確認し、パスワードの設定を行なって下さい。
入力ができたら確認をクリックします。

問題なくアカウント登録できるとホーム画面に移ります。右上にマイアカウントと表示されていたら成功です。
登録完了したらStudio Oneを購入することができるので、右上のバックのマークをクリックし、購入ページに移動します。

改めてショッピングカートの画面に移動しますので、「チェックアウト処理」をクリックします。

登録が完了していると、住所を入力する画面に移りますので、必要事項を画像のとおり入力します。
入力が完了したら、右下「Next」をクリックします。
済-720x353.png)
DL版の購入でも住所入力は必要だから、間違わないよう注意してください!
請求宛先に間違いがないことを確認した上で、「確認」をクリックします。

最後にオーダー確認とお支払い方法を選択します。
Studio One 5 Artistを購入することを確認し、「今支払う」をクリックします(この段階で支払いが完了するわけではないのでご安心ください!)

支払方法はクレジットとコンビニの2種類がありますので、お好きな支払方法を選択し、「進む」をクリックします。

念のため、2パターンともに解説します。
クレジットカード払いの場合
画面に沿って入力し、入力が完了したら「決済する」をクリックします。
各入力項目は以下のようになっております。
- お支払い方法:一括or分割等選択できます。
- 分割回数:分割払いの時のみ、分割回数を選択できます。
- カード番号:カードに記載の16桁の数字を入力します。
- カード有効期限:カード記載の有効期限を入力します。
- セキュリティコード:カード裏面記載の3桁の数字を入力します。

支払いが完了すると、ご利用内容画面が表示されます。「進む」をクリックします。

最後にお支払い承認画面とStudio One 5 Artistのアクティベーション(有効化)に関するメールが送られます。

クレジットカードはこれで購入完了です。次の手順に移りたい人はこちらをクリックしてください。
コンビニ支払いの場合
実際に支払いまで進めていないので、画像途中までになります。
利用するコンビニを選択し、必要事項を入力後「決済する」をクリックします。

コンビニ端末にて必要事項を入力し、レジにてお支払い後、購入完了になります。
クレジットカード決済と同じくお支払い承認画面とStudio One 5 Artistのアクティベーション(有効化)に関するメールが送られます。
手順②:Studio One 5 ArtistをPresonusに製品登録する
ここでは購入したStudio One 5 ArtistをPresonus(公式サイト)に製品登録する方法を解説します。
まずは、購入後に登録したメールアドレス宛に送られてきた「商品ライセンス・コードのご案内」というメールを開きます。
その中の【アクティベートの手順】という項目にURLが記載されておりますので、そこをクリックします。

すると、Presonusのアカウント作成画面が表示されるので、新規登録の場合はアカウント作成をクリックします。表記が英語になっている場合、画像下の国旗をクリックすると日本語に変更できます。

氏名、地域、メールアドレス等必要事項を入力する画面が表示されるので、画面に沿って入力します。
記入ができたら3箇所にチェックマークを入れて「保存」をクリックします。

アカウント作成に失敗すると次のような通知が届きます。

しかしこのようなメッセージが届いても、メールチェックをするとメールが届いている場合もあるので、何度か試してみるといいです(僕も3回くらい試しました)
少し待つと、入力したメールアドレスに「Account Activation」という件名のメールが届きますので、こちらを開いて「アカウントをアクティベートするためにこちらをクリック」をクリックします。

リンクが機能しない場合は下のURLをクリックするか、コピーしてブラウザに貼り付けてください。
リンクをクリックすると、Presonusのマイページが表示されます。再度ログインを求められた場合は、登録した内容を入力することでログインできます。
マイページが開けたら、右側の「製品を登録」をクリックします。

製品登録画面が表示されるので、プロダクトキーを入力して登録を行います。

プロダクトキーは、件名「商品ライセンス・コードのご案内」のメール中段に記載しております。
【アクティベートの手順】と書かれた項目の4)欄にプロダクトキーが記載しているので、こちらをコピーして登録画面に貼り付けて下さい。

登録が完了すると、登録完了画面が表示されます!
これでPresonusに製品の登録が完了しました。

これでパソコンに製品をダウンロードしたり、マニュアルを入手できるようになります!
手順③:Studio One 6 Artistをパソコンにインストールする
いよいよStudio One 6 Artistをみなさまのお持ちのパソコンにインストールします。
まずは前回の登録画面から、「製品を見る」をクリックします。

誤って「×」を押してしまった方は、最新製品に追加されたStudio One 5 Artist をクリックしてください。

登録されたStudio One 6 Artistのページに飛びますので、その中から、「インストローラーのダウンロード」をクリックします。
すると、Studio One 6 Artistのダウンロードが開始されます。

ダウンロードが完了したら、右上の通知またはダウンロードフォルダからインストローラーをクリックして、ファイルを開いてください。

インストローラーを開くと、「このアプリがデバイスに変更を加えることを許可しますか?」という通知画面になりますので「はい」をクリックします。
クリック後、インストールの設定画面が表示されます。
まずは言語をプルダウンから選択し「OK」をクリックします。

インストロールガイドの概要を読み「次へ」をクリックします

ライセンスに関する契約書を読み「同意する」をクリックします。

インストール場所を選択できますが、変更せず「インストール」をクリックします。

インストールが完了すると完了画面が表示されますので、「完了」をクリックします。

これでお持ちのパソコンへのStudio One 6 Artistのインストールが完了しました。
手順④:インストールしたStudio One 6 Artistを開く
それでは最後に、インストールしたStudio One 6 Artistを開き、音楽制作ができる状態にしましょう!
パソコンにインストール後、デスクトップにショートカットキーが表示されているので、こちらをダブルクリックするとStudio One 6 Artistが開きます。

最初はプラグインのセットアップなどがある関係で、ホーム画面表示まで少し時間がかかってしまいますが、待っていれば大丈夫です。
しかし、途中で下の画像のようなアップデート通知が表示される場合がありますので、その際は「はい」をクリックします。

また、ホーム画面が表示された際に、追加コンテンツのインストールについての通知がされることがあります。
基本的には全てにチェックマークを入れて、インストールをクリックして下さい(後日ダウンロードすることもできますが、面倒ですので・・・)

インストールをクリックすると、ダウンロードが開始されます(わりと時間がかかるので気長に待ちましょう)

転送が完了すると、再起動を求められるので必ず再起動を行い、再度Studio Oneを開きます。
少し待つと、下のようなホーム画面が表示されます。

これで全てのコンテンツのインストールが完了したから、あとは作業スペースを開くだけ!
ホーム画面が表示されたら、左上「新規ソング」をクリックします。

新規ソング作成画面が表示されるので、そのままOKをクリックします。

すると、楽曲を作成するためのワーキングスペースが表示されます。

この画面を用いることで、楽曲を作成や録音をしたり、ミキシング作業を全て行うことができます。
これでStudio One 6 Artistのインストールは完了です!お疲れ様でした。
これで豊かな音楽制作ライフが送れます!笑
質問箱
以下にダウンロードに関する質問をいくつかまとめました。
質問1:追加コンテンツをインストールしなかった場合、どこから入手できるの?
追加コンテンツはPresonusで登録したStudio One 6 Artistの登録ページから入手することができます。


質問2:Studio One 6 Primeからアップグレードする方法は?
Studio One 6 Primeからアップグレードする際、まずは手順通りStudio One 6 Artistを購入して下さい(手順①及び手順②参照)
ここまで完了したら以下の手順で進めます。
① Studio One 6 Primeを開き、左上「Studio One」から「Studio Oneアクティベーション」をクリック。

左上「Studio One」が見当たらない場合は、一度新規ソングを開いて下さい。
② 「購入したStudio Oneをアクティベート」を選択し、プロダクトキーを入力(プロダクトキーについてはこちら)。入力完了後、「アクティベート」をクリック。

③ 正常にアクティベートされたら、再起動する。

以上の方法でStudio One 6 Primeからのアップグレードは完了です。
後は手順④のとおり、追加コンテンツのインストールなどを行うことで、アップグレード後のStudio Oneを使用することができます。
さいごに
Studio One 6 Artistの導入方法について解説しました。
画像を数多く用いてできるだけ分かりやすく記載したつもりでしたが、いかがだったでしょうか?
Studio OneはDAWの中でも非常にコストパフォーマンスが高く、動作も軽く優秀なDAWですので、初心者が扱うには最高のDAWだと考えております。
-

-
参考値段と性能からコスパの良いDAWを選択する方法。重要なのはトラック数と安定感!
続きを見る
さらに、当ブログではStudio One Artistの付属エフェクトを使った本格的なボーカルのミックス方法や、ボーカルに特殊な加工を加える方法などを紹介しております。
ぜひStudio One Artistを導入した暁には、当ブログのミックス技術も体験していただければ嬉しいです。
-

-
参考【歌ってみた】ボーカルミックスのやり方を完全解説!初心者でも分かるミックス方法を教えます
続きを見る
-

-
参考ラジオボイスをStudio One付属プラグインだけで作る方法
続きを見る
今後ともStudio Oneに関する有益な情報やミックス技術についてたくさん発信していきますので、DTMライフを一緒に楽しんでいければ幸いです!
★★この記事を書いた人★★

ひろ
2021年2月よりミキシングエンジニア(MIX師)として活動を始め、300件以上の作品を手がけました。
音楽制作(DTM)は2017年から始めました。
そんな僕が、誰でも「歌ってみた」や「ボーカルミックス」を楽しんで欲しいと考え、このサイトを作りました。
それ以外にも、レビューや健康、体験談など幅広く記事にしておりますので、ぜひ見ていただければ嬉しいです。
詳しいプロフィールはこちら
\歌ってみたミックスのご依頼も受付中です/
※当サイトはリンクフリーです。内容をコピー、スクリーンショットや画像のご利用も、該当記事へ「出典」としてリンクを張っていただければ、管理人への許可なくご利用いただけます。常識の範囲内でご利用ください。