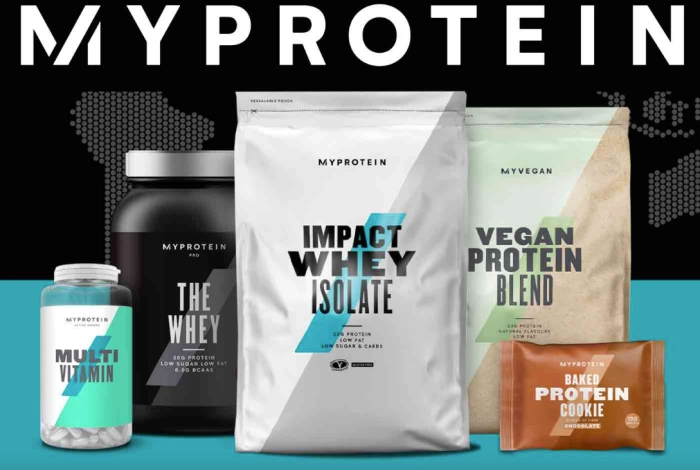この記事では「ディストーションボイス」と呼ばれるボーカルのミックス方法について解説していきます。
イメージとしては、ラジオボイスより更にノイズや歪みを加えたもので、声質も元の状態からかなり変化します。
ディストーションボイスは、Studio Oneに付属されている2つのプラグインだけを使って作れますので、順番に見ていけば誰でも再現することができます。

-

-
参考Studio One 6 Artistをパソコンにインストールする方法を徹底解説
続きを見る
その他、有償DAWでも類似の付属プラグインが入っているので、Studio One以外でも設定項目を似せれば作成できますので、ぜひ挑戦してみてください。
また、ラジオボイスの作成方法も気になる場合はこちらよりご確認ください。
-

-
参考ラジオボイスをStudio One付属プラグインだけで作る方法
続きを見る
MIX師兼ブロガーとして活動しているひろが解説します。
ディストーションボイスとは?
まずディストーションボイスというミックスがどんな声なのか聞いていただいた方が早いと思いますので、動画をご確認ください。
1分32秒付近で歪んだ「そうだよね」という歌声が聴こえると思います(動画は1分28秒から開始)
この「そうだよね」というフレーズがディストーションボイスになります。
そして今回、僕がStudio Oneを用いて作成したディストーションボイスがこちらです(分かりやすいようボーカルを大きめにしております)
それでは次項から順番に、作成に至るまでの過程を解説していきます!
ディストーションボイス作成手順
EQで低音部分を抑える
ここで使用するEQの設定はそこまで難しくありません。まずは「Pro EQ」を立ち上げ、LCをオンにします。
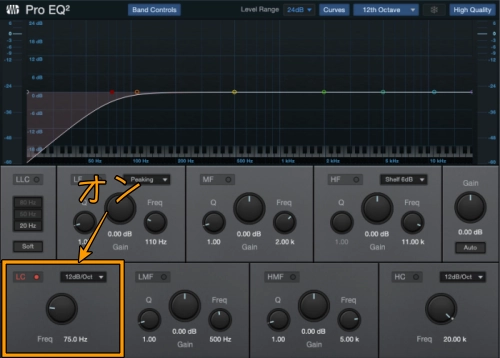
そして、歌声の低音部分を抑え、声を軽くします。これは、次に使用するプラグインで歌声の低音部分がブーストされ、こもった声になるのを防ぐために行います。
しかし、低音がなくなるまでカットするのではなく、声の重みが少し取れたかな?程度で大丈夫です。
体感では100〜200Hzの間で設定するといい感じです。
もしそれでも重みが残る場合、LFのShelf機能で低〜中音域部分を落とすと良いです(LCだと声の重みが全て消えてしまうため)

重みが少し取れたら、次のプラグインに移ります。
アンプで歪みとノイズを加える
ここからディストーションボイスの真髄に迫ります。プラグインは「Ampire」を使用します。
Ampireはプラグイン一覧のDistortionの中にあります。

上段がアンプとスピーカーのグラフィック、中段がツマミの設定、下段がエフェクター設定となっております。このうち、下段は使用しないので非表示にします。
メニューバーのボックスが3つ重なっている部分の一番下をクリックすると非表示にできます。
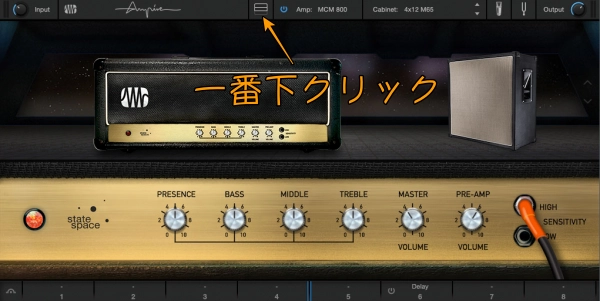
声質によってはAmpireを挿入しただけでそれなりのクオリティのディストーションボイスができているかもしれません。ちなみに僕の音源ではデフォルトだと以下の感じでした。
仕上がりがまだ甘い部分があるので、ディストーションボイスにおけるAmpireの使用方法の手順を説明しながら解説します。
inputに赤いメーターが見えたら下げる
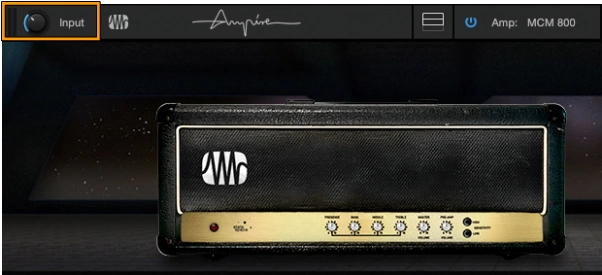
メニューバーの一番左に「input」という項目があります。入力ゲインを示しているのですが、音量が大きすぎると赤いメーターが現れることがあります。その場合、音割れの可能性があるので、ツマミを反時計回りに回して、赤いメーター発生しない値までゲインを下げてください。
PresenceとTrebleでノイズ感と歪みを付加する
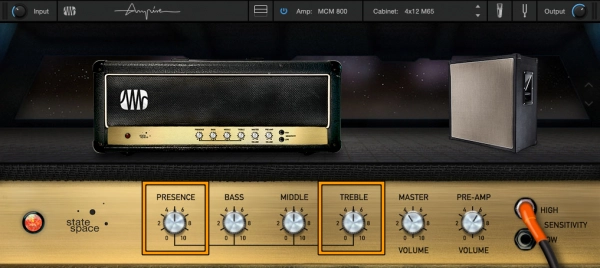
PresenceとTrebleはでそれぞれ現れる効果は違いますが、両方とも高域の処理に関わります。基本的にはツマミを時計周りに回すと、高域が付加され、ノイズ感と歪みが増します。
ノイズ感が足りない場合は多めに設定すると良いです。
PRE-AMPで入力レベルをコントロールする
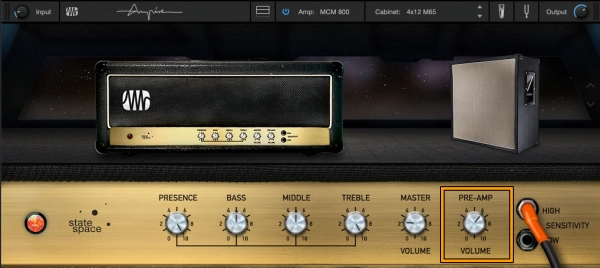
PRE-AMPはアンプ回路に入る前の入力レベルをコントロールできます。簡単にいうとよくエフェクトで見る「MIX」という設定項目と同じです。値が大きいほどAMPに通す声の量が増します。
ディストーションボイスでは元の声を残す必要はないので、高めの設定でOKです。
集音するマイクを変更する
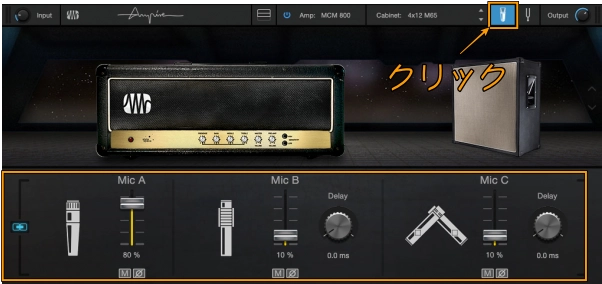
メニューバー右側のマイクボタンをクリックすることでアンプから集音するマイクを変えることができます。3種類のマイクがあり、それぞれの比率で集音するマイクを決めることができます。
どのマイクを使えばディストーションボイスに近づけるとは一概に言えないので、目指している音に一番近くなる比率でマイクを選択すると良いです。
InputとOutputで赤いメーターが見えたら下げる
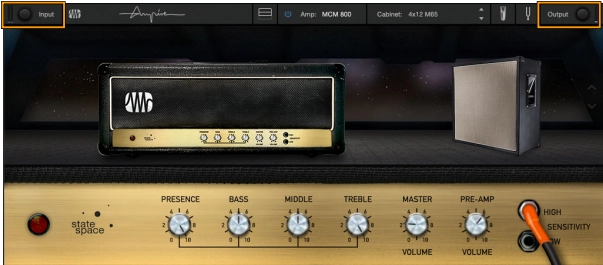
ここまで設定できたら最後です。メニューバーにあるInputとOutputのメーターを見て、赤い部分が見えていたらゲインを下げましょう。もし下げて音量が下がった場合は、トラックの音量を上げて調整してくだだい。
これでAmpireの設定は終了です。Ampireの設定がディストーションボイス作成の1番の鍵ですので、とにかくツマミを動かして音の変化を耳で感じ取ってください。
一応僕のディストーションボイス作成時の設定画面も掲載しておきますので、参考にしてください。
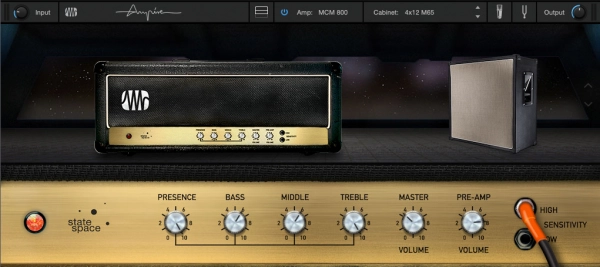
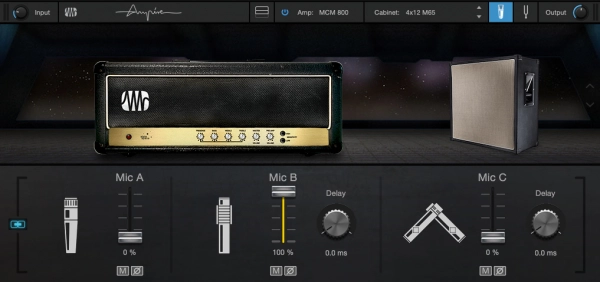
EQで整音する
Ampireの段階で一応完成ですが、追加でEQを使って細かい整音ができれば完璧です。使用する目的としては
- 声の重さを再調整
- ノイズ部分をピンポイントでブースト or 軽減
- オケとの馴染み具合調整
以上3点を注視しながら調整します。大げさな処理をする必要なないので、軽くかけていきます。
ちなみに僕の音源ではこのように処理しました。
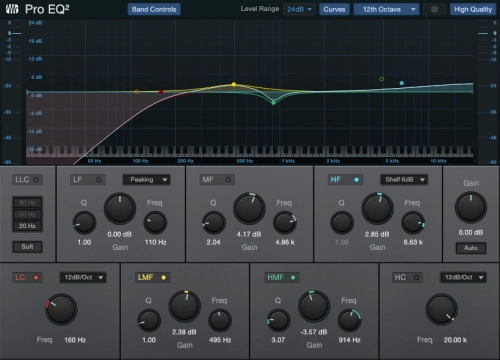
どのようなイメージで処理したかというと、
- 不用意に上がってしまったローをカット
- 厚みを足すために500Hz周辺ブースト
- オケとの馴染みの悪かった1000Hz周辺抑える
- 煌びやかさ付加のため6kHzより上をなだらかにブースト
以上です。あくまでこれは僕の音源の場合であって全く同じ値になることはまずあり得ません。考え方の参考として見ていただければ幸いです。
使用するプラグインは同じでも音源によってアプローチの仕方は変わってくるから、それが理解でき始めたらつよつよです。
処理前後の聴き比べ
ディストーションボイスのミックスは以上で完成です。
それでは処理前後でどのくらい変化があったか聴き比べてみましょう。
ミックス処理前
ミックス処理前
いかがでしょうか?
本家同様、「そうだよね」の部分がディストーションボイスに聴こえると思います。
このように、Studio Oneを使用すればたった2つのプラグインだけでラジオボイスを作ることができますので、ぜひお試しください。
さいごに
この記事ではディストーションボイスをStudio One内蔵プラグインで再現する方法を解説しました。
Ampireというボーカルミックスでは馴染みのないプラグインかと思いますが、大きく声を歪ませたい場面ではとても重宝するプラグインです。
ぜひディストーションボイスを活用して、ボーカル加工のバリエーションを増やしていければ嬉しいです!
-

-
参考ラジオボイスをStudio One付属プラグインだけで作る方法
続きを見る
-

-
参考ハモリを左右から聞かせる方法!Studio Oneの機能だけを使って解説します
続きを見る
★★この記事を書いた人★★

ひろ
2021年2月よりミキシングエンジニア(MIX師)として活動を始め、300件以上の作品を手がけました。
音楽制作(DTM)は2017年から始めました。
そんな僕が、誰でも「歌ってみた」や「ボーカルミックス」を楽しんで欲しいと考え、このサイトを作りました。
それ以外にも、レビューや健康、体験談など幅広く記事にしておりますので、ぜひ見ていただければ嬉しいです。
詳しいプロフィールはこちら
\歌ってみたミックスのご依頼も受付中です/
※当サイトはリンクフリーです。内容をコピー、スクリーンショットや画像のご利用も、該当記事へ「出典」としてリンクを張っていただければ、管理人への許可なくご利用いただけます。常識の範囲内でご利用ください。