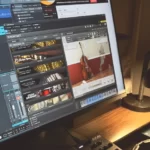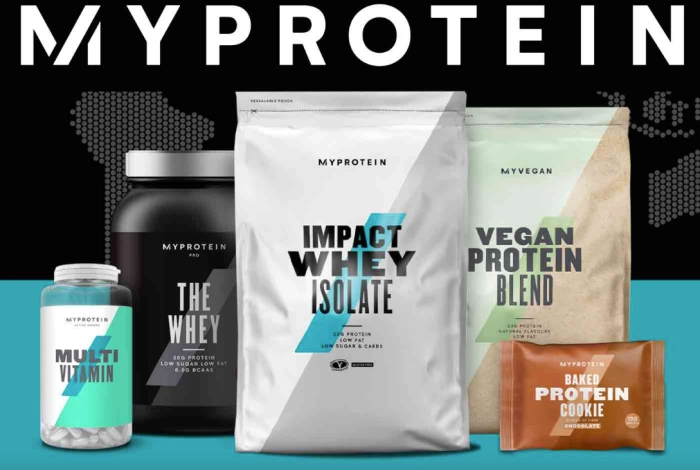DAWで録音や音楽編集をしていると、何かの拍子にトラックが思いもしないところに移動してしまい、それにすら気づかないことで後から面倒な作業が強いられると言う場面に遭遇することがあります。
すでに完成したトラックや、とりあえず編集は後回しにしておきたいトラックについては勝手に編集が行われないよう、ロックする機能がStudio Oneにはあります。
そこで今回は、特定のトラックをロックして、移動したり編集したりできないようにする方法を解説します。とても簡単ですので、ぜひ見てください。
ひろです。MIX師兼ブロガーとして活動しています。MIX師とは
トラックをロックする方法
トラックを動かさないようにする
トラックをロックする方法については驚くほど簡単です。
まず、以下のような音源の中で、オレンジで囲ったトラックを動かないようにしたいと考えたとします。
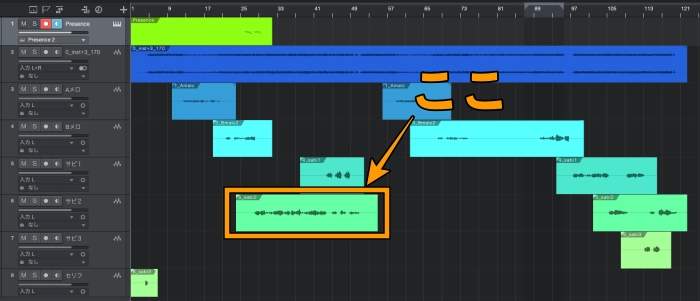
その場合、トラックの上で右クリックをして「時間ロック」にチェックを入れます。
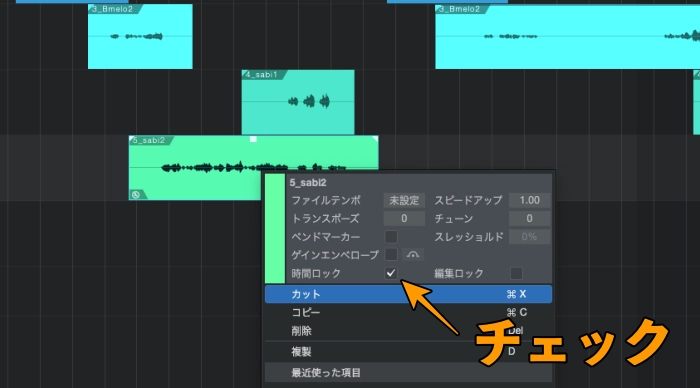
以上です。たったこれだけでトラックが移動できなくなります。
トラックを編集できないようにする
上を見られた方にはもう既に分かっていると思いますが、念のため解説します。
先ほどと同じ音源の中で、オレンジで囲ったトラックを編集できないようにしたいと考えたとします。
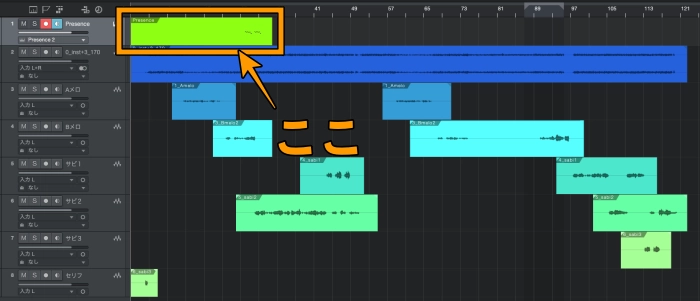
その場合、トラックの上で右クリックをして「編集ロック」にチェックを入れます。
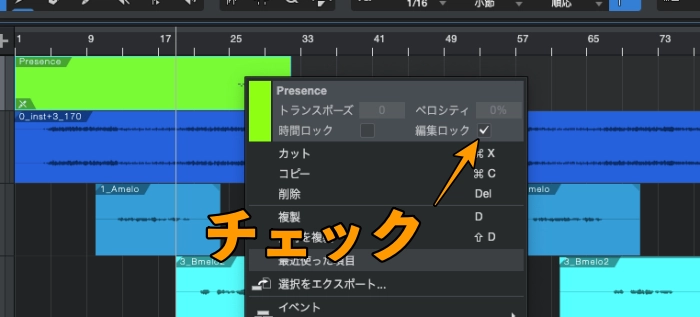
以上です。たったこれだけで既に打ち込んだ内容が勝手に編集されることはありません。
リージョンを上に重ねることはできるのでそこは注意が必要です。
さいごに
ここでは、特定のトラックをロックして、移動したり編集したりできないようにする方法について解説しました。
トラックをロックすることで、不慮の事故が発生するのを抑えてくれます。
ただ、動かしたり編集を行いたい時にロックしていることを忘れないよう気をつけましょう!
-

-
参考Studio Oneで転調のタイミングを視覚的に確認する方法
続きを見る
-

-
参考【2023年版】Studio One 6 のトラックを一度にバラバラに書き出す方法
続きを見る
★★この記事を書いた人★★

ひろ
2021年2月よりミキシングエンジニア(MIX師)として活動を始め、300件以上の作品を手がけました。
音楽制作(DTM)は2017年から始めました。
そんな僕が、誰でも「歌ってみた」や「ボーカルミックス」を楽しんで欲しいと考え、このサイトを作りました。
それ以外にも、レビューや健康、体験談など幅広く記事にしておりますので、ぜひ見ていただければ嬉しいです。
詳しいプロフィールはこちら
\歌ってみたミックスのご依頼も受付中です/
※当サイトはリンクフリーです。内容をコピー、スクリーンショットや画像のご利用も、該当記事へ「出典」としてリンクを張っていただければ、管理人への許可なくご利用いただけます。常識の範囲内でご利用ください。