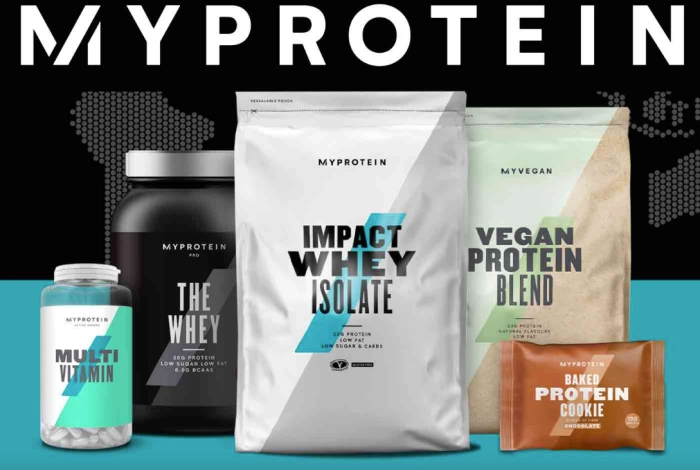MacのPCを使用していても、様々な場面でどうしてもWindowsの環境が欲しくなることがあると思います。
ひと昔前はBootCampを使ってWindowsを導入する必要がありましたが、もはやそれをしなくていい時代がついに来ました(と言うか、M1以降のMacではBootCampは使えません)
そこでここでは、「Parallels Desktop」というアプリを使って、MacにWindowsを導入する方法をお伝えします。たった20分程度で導入できますので、ぜひ見てください。
ひろです。MIX師兼ブロガーとして活動しています。MIX師とは
①Parallels Desktopのインストール
まずは公式サイトに移動します。ここでは体験版の導入方法について解説していきますので、ボタンの中から「無償トライアル」をクリックします。
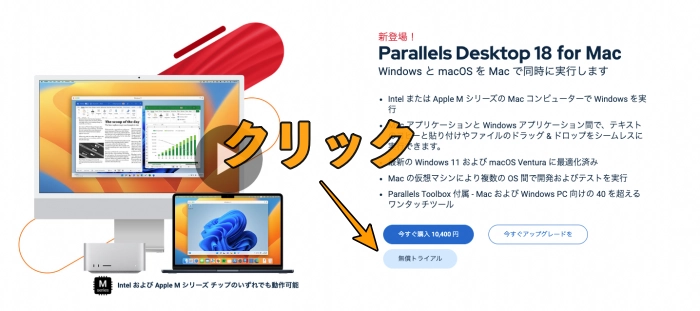
ページが移行したら「無償トライアルをダウンロード」をクリックします。
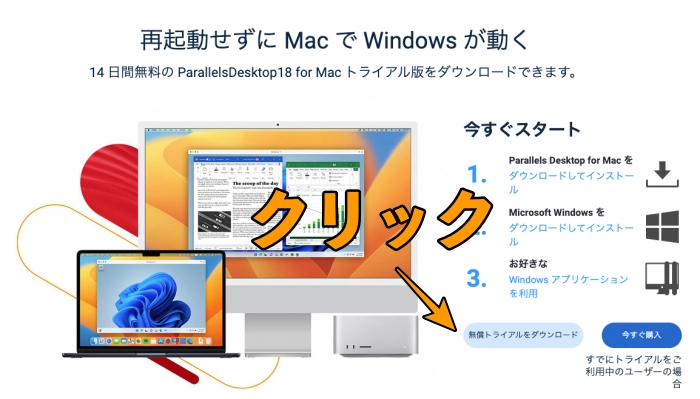
すると、ダウンロードが開始されます。それと同時に「トライアルセンターにリダイレクト」というアナウンスがWebページに表示されます。
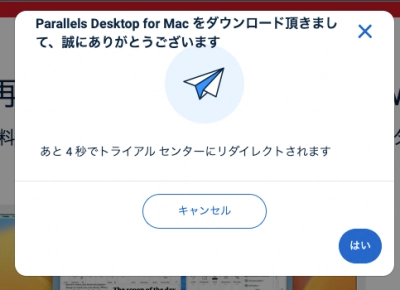
待つことでWindows導入までの手順が表示されたページに飛ぶので、待っても全然問題ありません(Windows導入のためにページ先を使いことはありません)
無事ダウンロードが完了したら、開きます。するとアプリのインストール画面が表示されるのでクリックします。

すると、何かをダウンロードした際に必ず見る規約が表示されるので、「同意する」をクリックします。
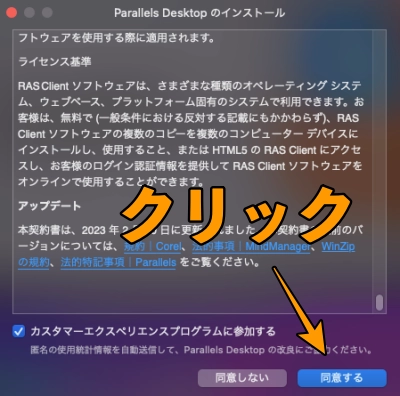
するとダウンロードが始まるので、待ちます。僕の場合1分程度でした。
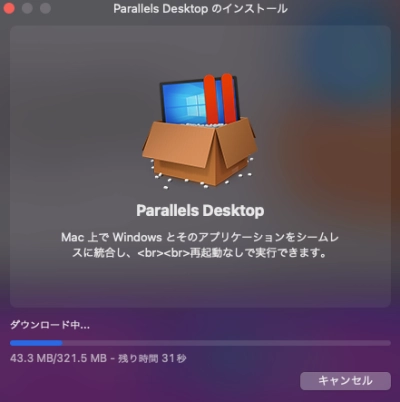
インストール完了前に管理パスワードの入力を求められるので、間違いなく入力してOKをクリックします。
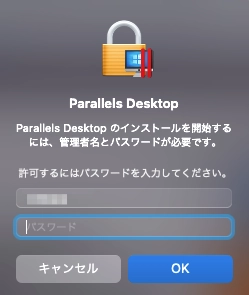
これでインストールは完了です。
最後に権限に関する項目が表示されるので、まずは右下の「次へ」をクリックします。
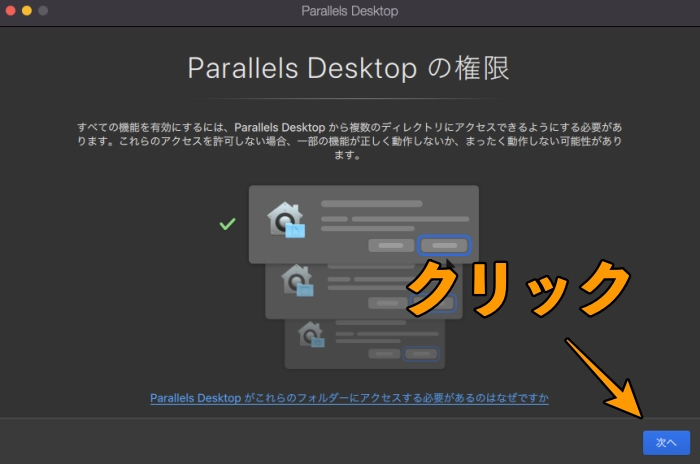
すると、許可に関する項目が幾つが表示されると思いますので、全て「OK」にします。
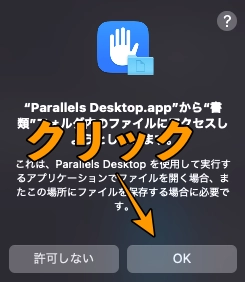
権限が付与されたものについては順番に緑色のチェックマークが付いていきますので全部のチェックを確認したら完了をクリックします。
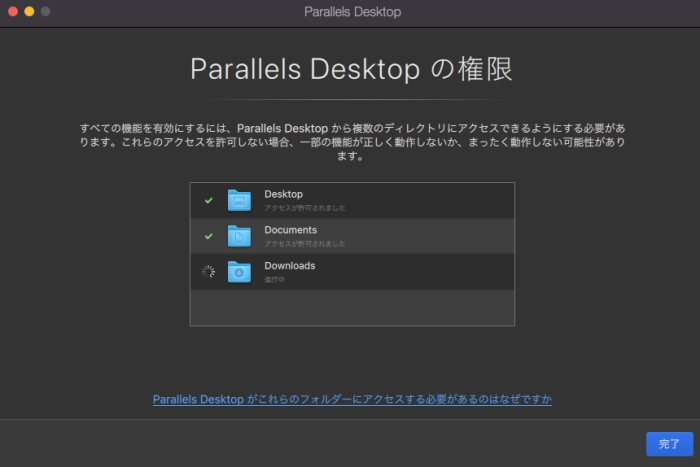
僕の環境では最後の「Downloads」が5分くらい待ってもチェックが付かなかったので、ぐるぐる状態のまま「完了」しました。結果的に不具合等は見られていません。
これでParallels Desktopのインストールについては完了です。もう半分程度は終わってますので、次も安心してご覧ください。
②Windowsのダウンロード
Parallels Desktopのインストールまでできたら、Windowsのダウンロードを行います。下の画面に遷移したら「Windowsのインストール」をクリックします。
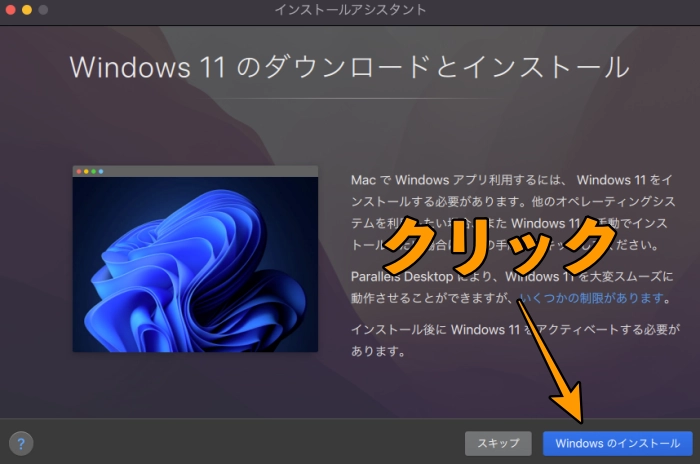
早速ダウンロードが始まります。個人的にここの待ち時間が長く、約10分ほど待たされました。
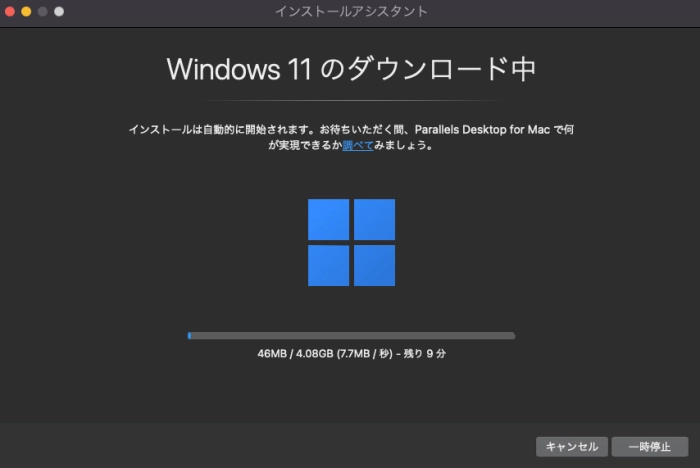
ダウンロードが完了したら、Parallels Desktop内に先ほどダウンロードしたWindowsがインストールされていきます。
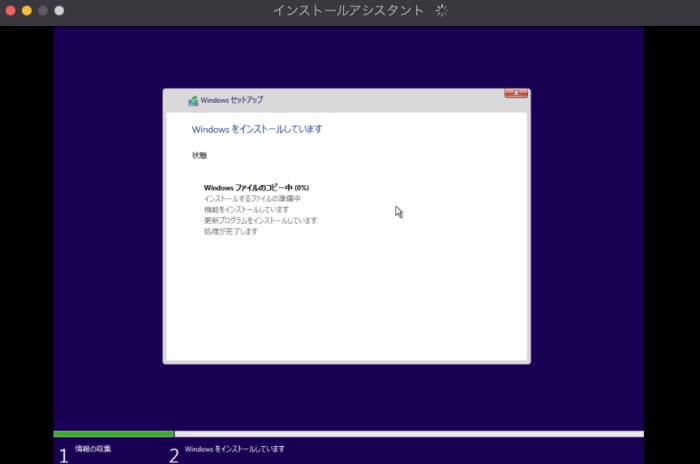
もうしばらく待っていると「インストールが完了しました」というページに変わります。あともう少しです。
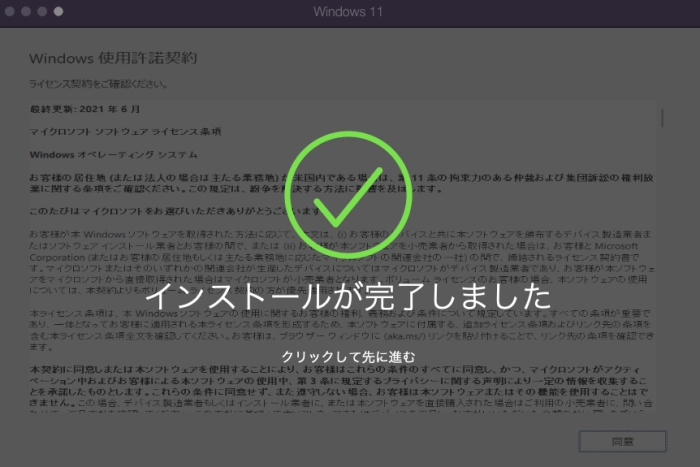
ここで、Parallels desktopへの登録が求められます。アプリのダウンロード時ではなく今登録させるのが少しセコいなとか思ったのですが(笑)、登録しておきましょう。
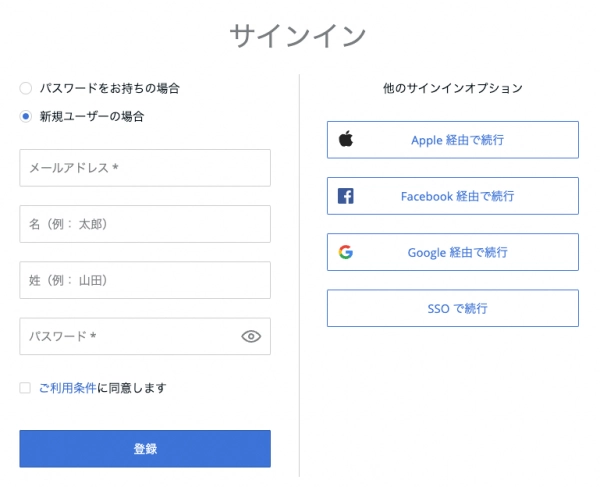
いよいよ使用許諾契約の確認ができるので、右下の「同意」をクリックします。
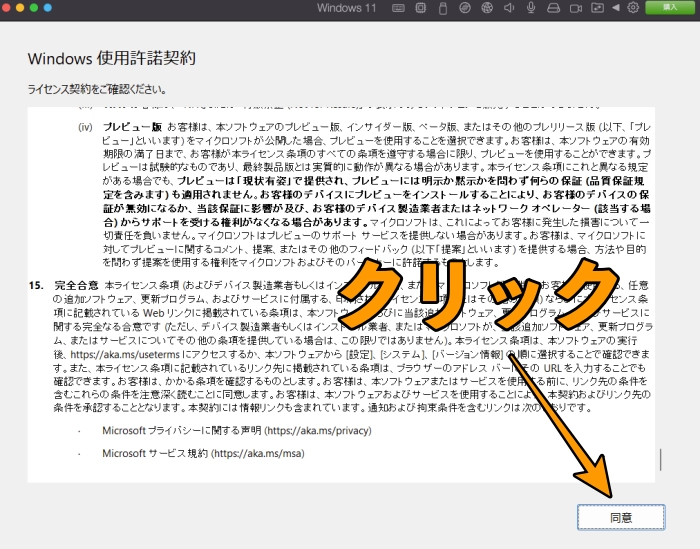
これでParallels Desktop内にWindowsが表示されます!お疲れ様でした!
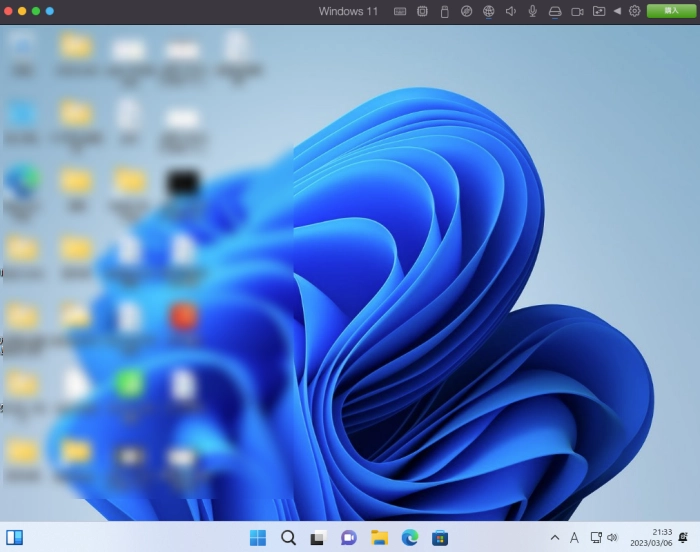
フォルダ等が共有されているので、Macのデスクトップのファイルが導入したWindows内にも表示されます!
さいごに
以上でParallels Desktopを使ってMacにWindowsを導入する方法の解説を終わります。
体験版は14日間無料で使用することができるので、その間にご自身のWindowsで試したいことがParallels Desktopで可能かどうか見極めてから購入するといいと思います。
ここまで見てくださって、ありがとうございました!
★★この記事を書いた人★★

ひろ
2021年2月よりミキシングエンジニア(MIX師)として活動を始め、300件以上の作品を手がけました。
音楽制作(DTM)は2017年から始めました。
そんな僕が、誰でも「歌ってみた」や「ボーカルミックス」を楽しんで欲しいと考え、このサイトを作りました。
それ以外にも、レビューや健康、体験談など幅広く記事にしておりますので、ぜひ見ていただければ嬉しいです。
詳しいプロフィールはこちら
\歌ってみたミックスのご依頼も受付中です/
※当サイトはリンクフリーです。内容をコピー、スクリーンショットや画像のご利用も、該当記事へ「出典」としてリンクを張っていただければ、管理人への許可なくご利用いただけます。常識の範囲内でご利用ください。