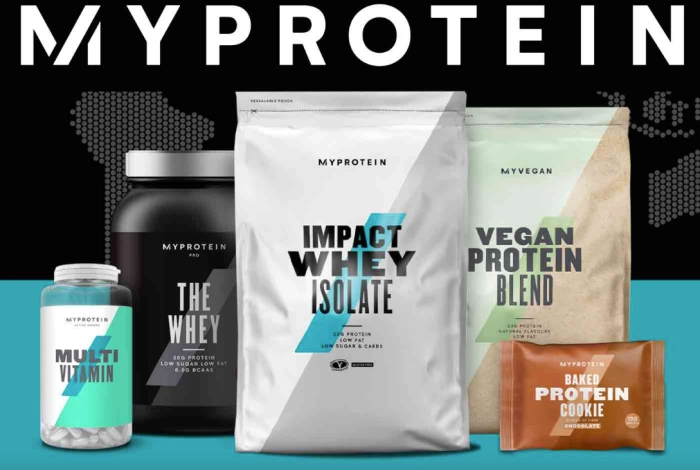録音が完了した音源やミックスが完了した音源は、そのままの状態ではDAWでしか聞くことができません。
そこで書き出し(エクスポート、ミックスダウンと同義)という作業を行うことで、様々な機器で再生できるようにしたり、配信したり、CD化すると言ったことが可能になります。
歌い手さんもDTMerさんも必須の作業になりますので、ぜひ見ていただければ嬉しいです。
ひろです。MIX師兼ブロガーとして活動しております。
また、今回はStudio one を用いて解説しますが、基本的にどのDAWも同様の方法で書き出しできます。
書き出し範囲を指定する
まずは書き出し範囲を指定することが必要です。
トラックの上部に目盛りがあって、さらにその上に薄い灰色の線があると思います。
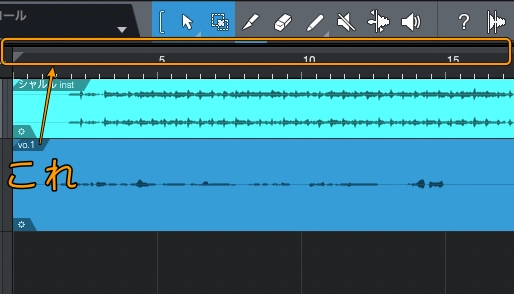
ここにカーソルを合わせると鉛筆マークに変わり、クリックした状態で左右に動かすと範囲を指定できます。両端の三角形の内部が選択範囲です。
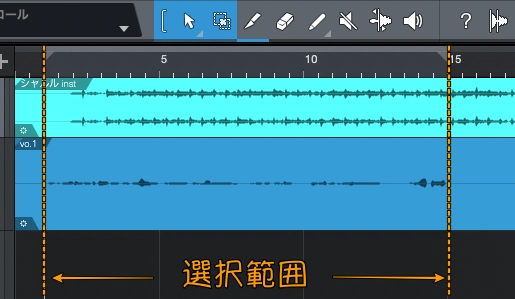
ここで指定した範囲内を書き出すことができるます。
そのため、楽曲全体を書き出したいときは、曲の開始から曲の終わりまで範囲を指定します。

これで曲全体を書き出すことができます。
書き出しの形式を決めて書き出す
あとは書き出す際の形式を決めて、書き出しを行います。
もし「1つのトラックだけを順番に書き出したい!」と言う方は先にこちらを見て下さい。
左上のメニューバーから「ソング」→「ミックスダウンをエクスポート」を選択します。
※Cubaseであれば「ファイル」→「書き出し」→「オーディオミックスダウン」、Logic Proであれば「ファイル」→「バウンス」⇨「プロジジェクトまたは選択範囲」を選んでください。
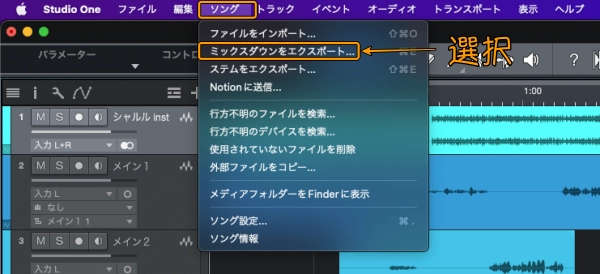
エクスポートの設定画面が出たら、以下の内容をご確認いただければ幸いです。
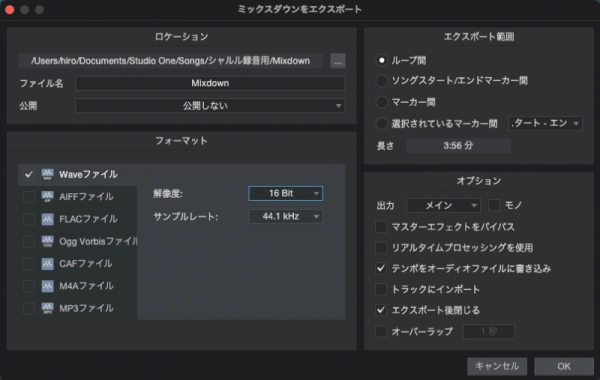
設定画面の中で重要な項目の説明をします。また、ほとんどの場合Youtubeへの投稿を意識して作品を制作されると思いますので、Youtubeが推奨している形式に音楽ファイルを設定します。
詳しい内容は以下のとおりです
- ロケーション:保存する場所を変更
- ファイル名:お好きな名前に変更
- フォーマット:必ずWave
- 解像度:16または24bit
- サンプルレート:44.1推奨
- エクスポート範囲:ループ間
必ず上の範囲の設定を行なっていただけるとまず問題ありません。
あとは右下の「OK」を押すとエクスポートが始まりますので、少し待てば完了となります。
各トラックの音だけを書き出すには
範囲選択をしただけの状態で書き出しを行うと全てのトラックを書き出すことになってしまいます。
各トラックの音だけを書き出すのは簡単で、トラック右側の「S」を押すとソロモードになり、そのトラックの音だけを流すことができます。
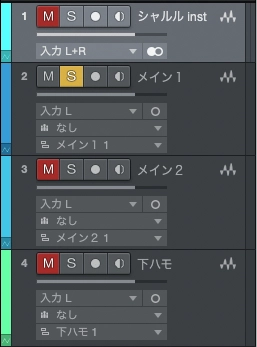
この状態で書き出しを行うと、ソロモードにした音だけを書き出すことができます。
また別のトラックの音だけを書き出したいときは、もう一度「S」を押してソロモードを解除して、次のトラックの「S」を選択します。
まとめ
以上が書き出し(エクスポード)の方法になります。
完成した楽曲を多くの人に聞いてもらったり、ミックスを依頼した場合には必ず必要な作業ですので、しっかり理解しておいて下さい。
ミックス依頼をしたいときは、書き出したファイルをギガファイル便などのアップローダーに載せる必要がありますので、こちらを確認ください。
-

-
参考【画像付き】ギガファイル便の使い方解説
続きを見る
最後まで読んでいただき、ありがとうございました!
★★この記事を書いた人★★

ひろ
2021年2月よりミキシングエンジニア(MIX師)として活動を始め、300件以上の作品を手がけました。
音楽制作(DTM)は2017年から始めました。
そんな僕が、誰でも「歌ってみた」や「ボーカルミックス」を楽しんで欲しいと考え、このサイトを作りました。
それ以外にも、レビューや健康、体験談など幅広く記事にしておりますので、ぜひ見ていただければ嬉しいです。
詳しいプロフィールはこちら
\歌ってみたミックスのご依頼も受付中です/
※当サイトはリンクフリーです。内容をコピー、スクリーンショットや画像のご利用も、該当記事へ「出典」としてリンクを張っていただければ、管理人への許可なくご利用いただけます。常識の範囲内でご利用ください。