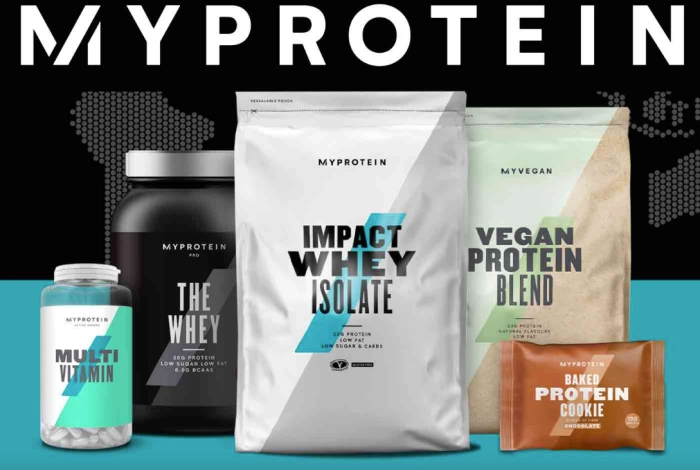「歌ってみたを始めてみたいけどやり方がわからない」という方に向けて、iPhoneだけを使って歌ってみたを録音する方法を教えます。
iPhone付属のGaragebandというアプリを使うことで簡単に録音することができますので、ぜひ読んでみてください。
MIX師兼ブロガーとして活動しているひろが解説します。
録音方法の解説
録音前の設定
まずはGaregebandのアプリを開き、新規プロジェクトを立ち上げます。
Garegebandを開くと「最近使った項目」という画面になるので、右上のマイクボタンを押してください。
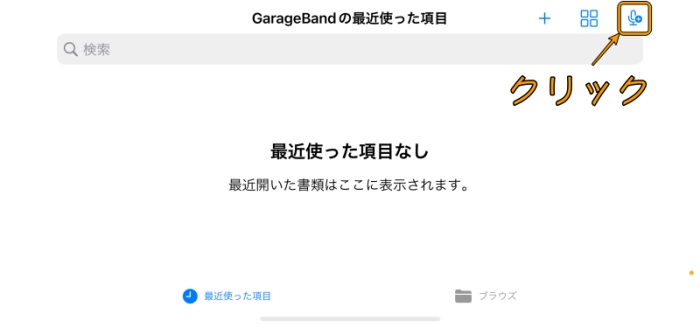
別のプロジェクトの作業中だった場合、左上「▼」から「My Songs」をクリックすることで最近使った項目に戻ることができます。
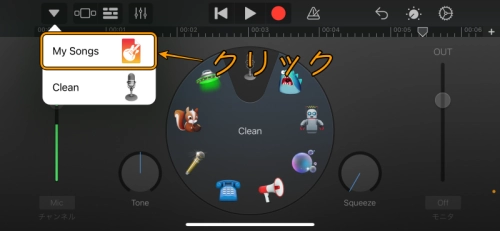
すると、録音画面に切り替わるので、この画面から下準備を行います。
まず、録音の種類が「Clean」になっていること、「Tone」と「Squeeze」のつまみが初期状態であることを確認してください。
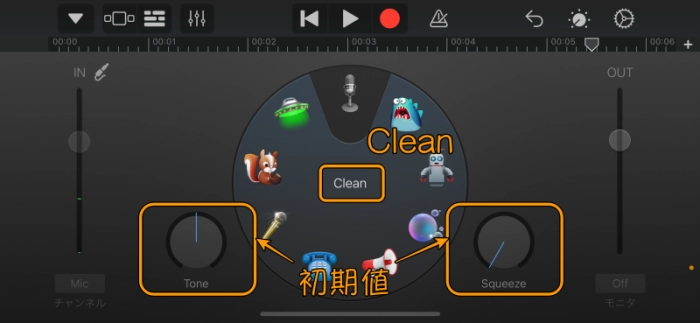
次に、右上の歯車を選択し、下部にある「詳細」を押します
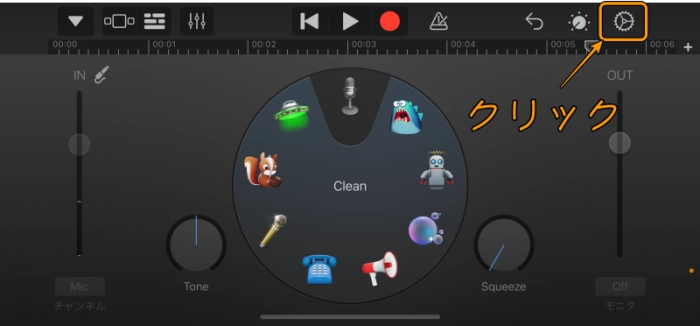
↓
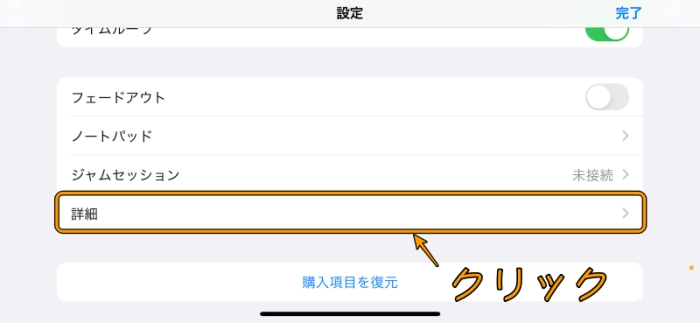
そこから、「24ビット・オーディオ」をオンにします。理由は、より音を良くするためです。
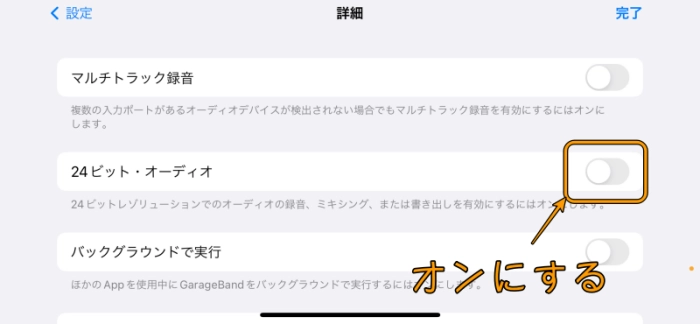
これで初期設定は完了です。それでは次に、Garagebandに音源を挿入します。
カラオケ音源を挿入する
▼カラオケ音源のダウンロード方法を知りたい方はこちら
-

-
参考Youtubeやニコニコ動画でカラオケ音源の探し方。ダウンロード方法を解説
続きを見る
初期画面に戻ったら、左上の横になった3重線のボタンを押します
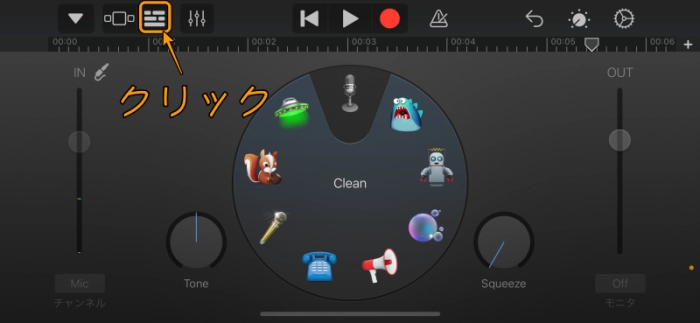
この画面からカラオケ音源を挿入することができます。
右上の輪になっているボタンを押し、ファイルを選択します。
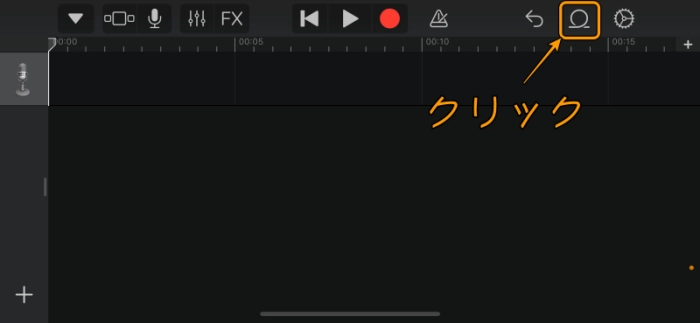
↓
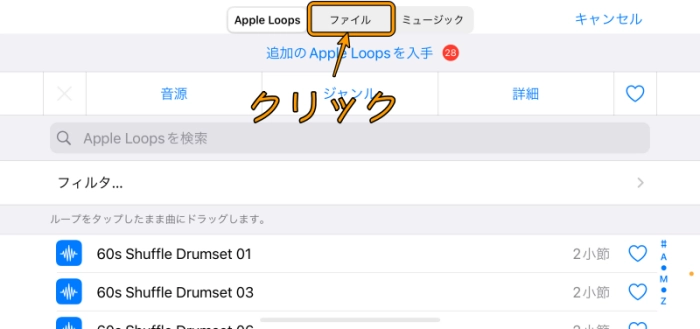
「ファイルから項目をブラウズ」を押し、その中から今回使用したいカラオケ音源を選択します
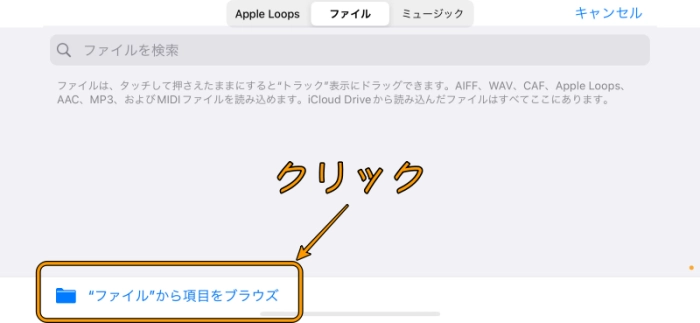
↓
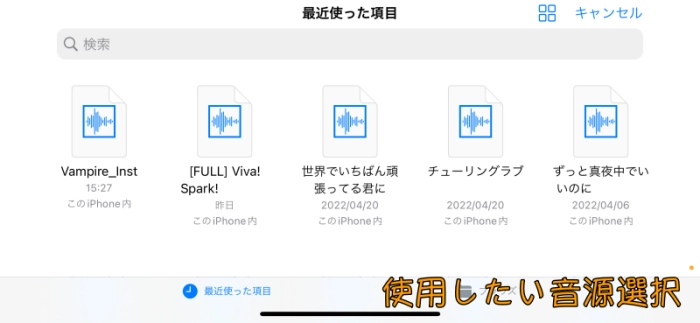
少し待つと、ファイルの画面に先ほど選択したカラオケ音源が追加されます。
これを長押しすると前の画面に戻るので、そのままの状態で音源を移動させれば挿入完了です。
一番上のマイクのマークが書かれているトラックは残しておくと後々便利です!仮に使ってしまっても後から追加できるので、問題ありません。
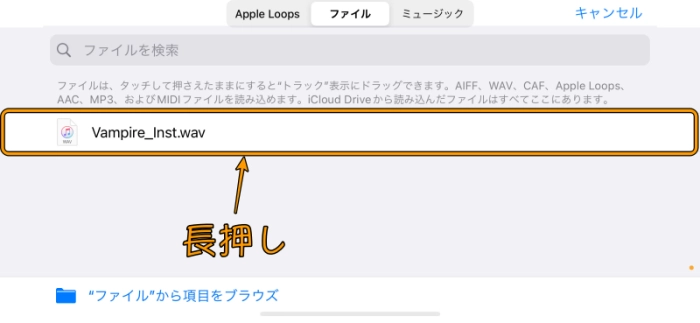
↓
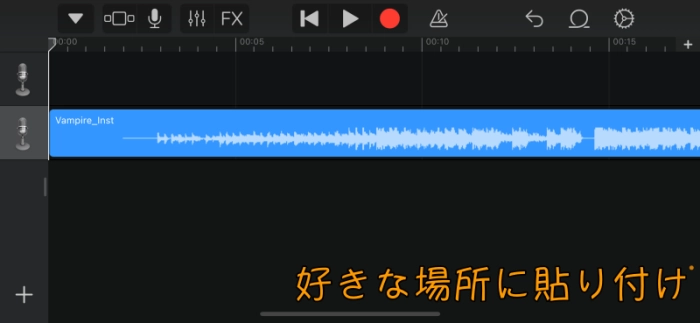
録音を始める
それではいよいよ録音にとりかかります。
カラオケ音源を挿入した画面の状態で、一度だけ音源の入っていないトラックを押します(薄い灰色になっていればOK)
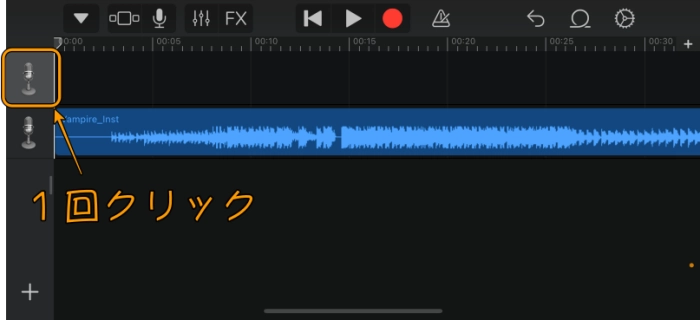
後は上の赤丸ボタンを押せば、音源を聴きながら録音することができます。
そして、もう一度録音ボタンを押すことで録音を止めることができます。
トラック追加方法
①左下「+」を押します。
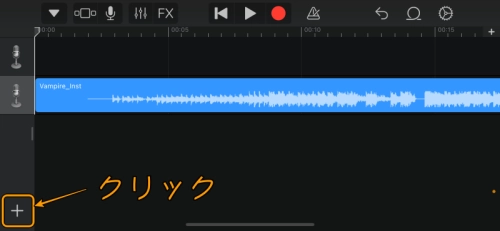
②「その他 」→「Clean」の順に選択すれば追加できます。
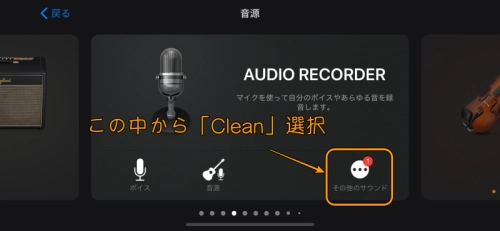
これで録音は終了です。お疲れ様でした!
録音に関するQ&A
録音した音源をDropboxに書き出す
録音が完了したら、「書き出し」を行います。
書き出しとは、現在Garagebandでしか再生できない状態のものを「mp3」や「wave」といった、どの再生メディアでも聞くことができるように処理する作業です。
音源をSNSにアップしたり、動画化したり、ミックスをお願いするために必須の作業となります。
まず、画面左にある薄い灰色の線を右にスライドすると、新たなメニューが表示されます。
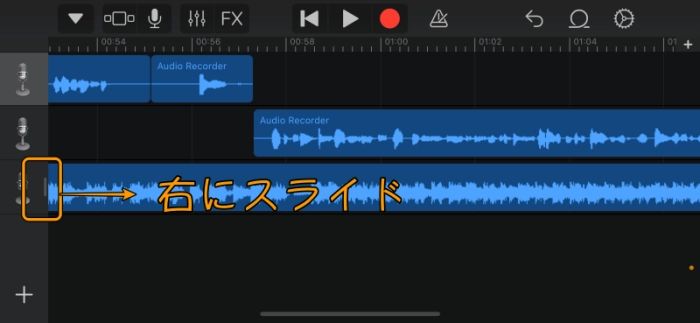
↓
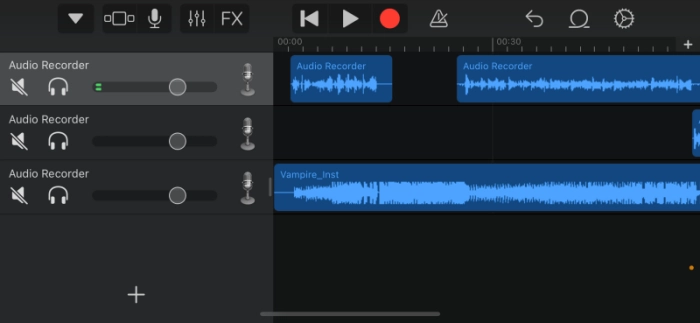
この状態で、書き出したいトラックのヘッドホンマークを点灯します。こうすることで、ヘッドホンマークを付けたトラックだけから音が出る状態にできます。
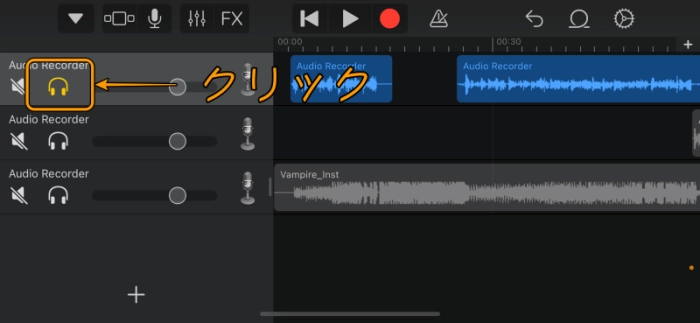
この状態で左上の「▼」を押し、My Songsに戻ります。
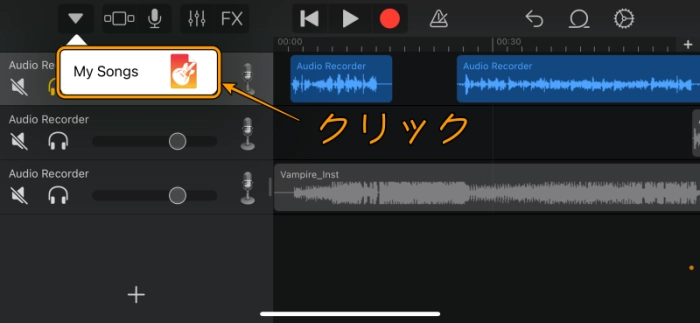
先ほど作成したプロジェクトを長押しするとメニューが表示されるので、下段にある「共有」を押します。
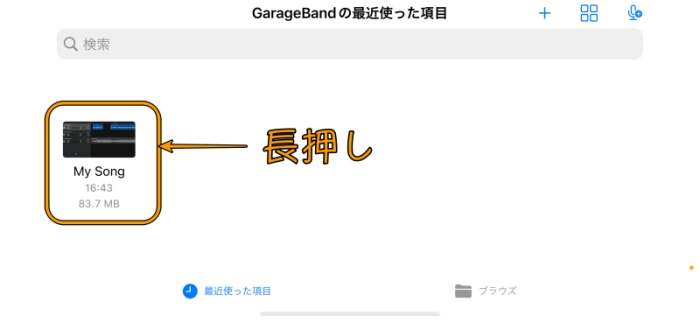
↓
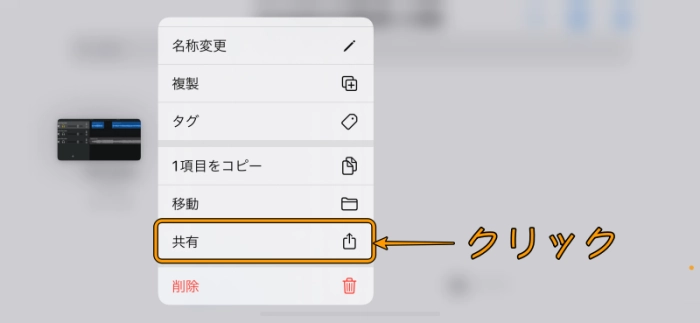
フォーマットから「曲」を選択します。
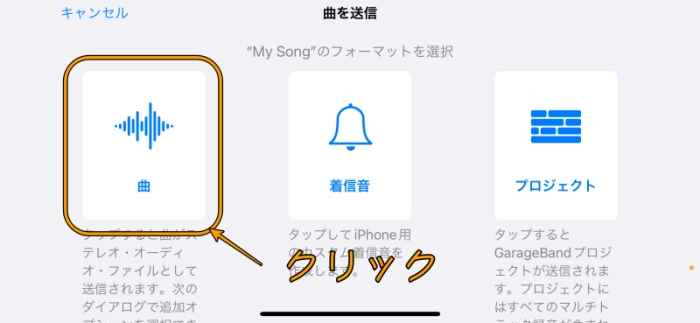
オーディオの品質を「非圧縮(WAV)」に変更し、右上の「送信」を押します。
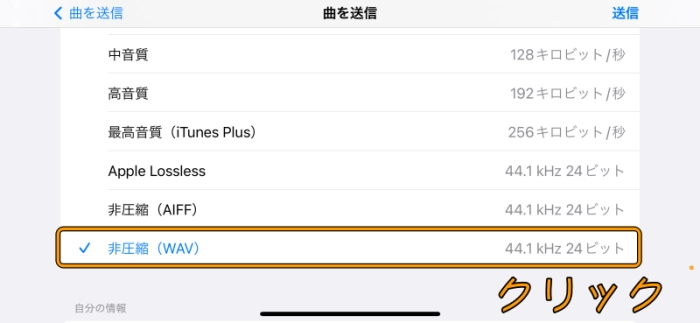
送信先が表示されるので、その中から「Dropboxに保存」を押します。
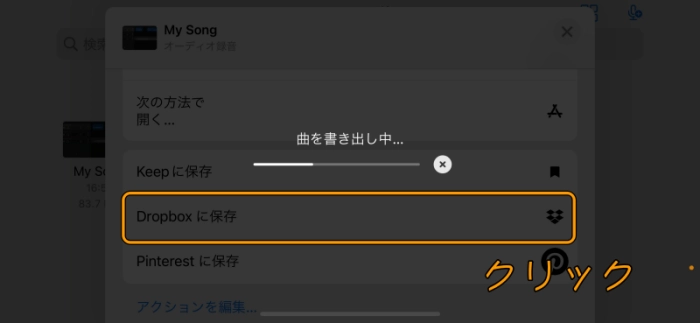
書き出しが完了すると保存画面が表示されます。
「My Song.wav」となっているファイルが、先ほど書き出したファイルなので、分かりやすい名前に変更します。
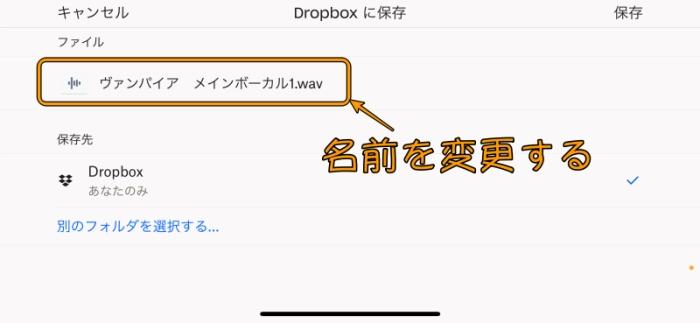
名前の変更が完了したら右上の保存を押すことで、Dropboxへの保存が完了します。
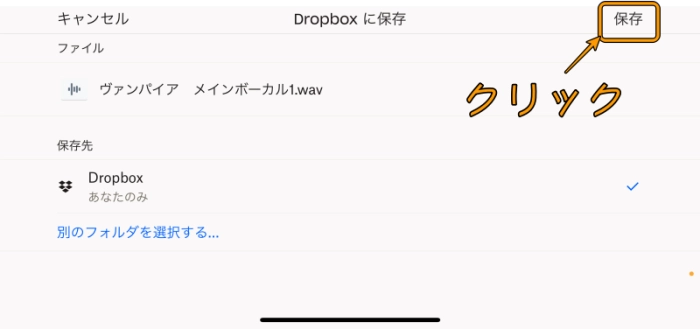
この工程を録音したトラック分行うことで、全トラック分けて保存することができます!
それでは最後に、Dropboxに保存した音源をiPhoneへ保存する方法をお伝えします。
現状ではGaragebandのデータをiPhoneに直接保存できないみたいだから、二度手間になるけどこの方法でiPhoneに保存するしかないみたい…
Dropboxに書き出した音源をiPhoneに保存する
最後に、Dropboxに書き出した音源をiPhoneに保存します。
SNSへのアップロードやその他さまざまな場面でデータを共有するためにこの方法を覚える必要がありますので、ぜひご確認ください。
まずはDropboxのアプリを開いて書き出したデータが保存されているか確認します。もし保存されていなければ、保存場所が間違っているかもしれませんので、再度保存して下さい。
きちんと保存できているとこが確認できたら、右上のチェックを押して、書き出した音源を全てにチェックを入れます。
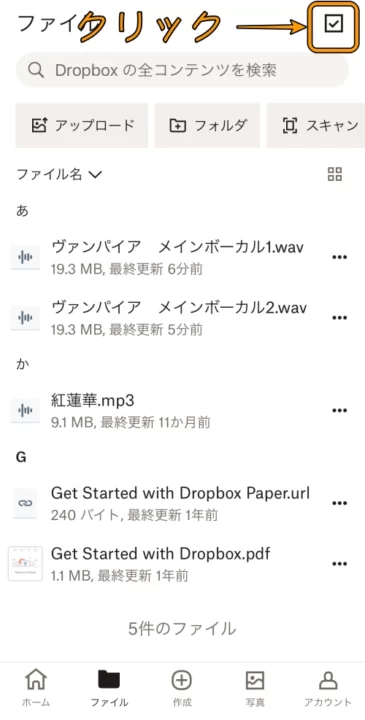
↓
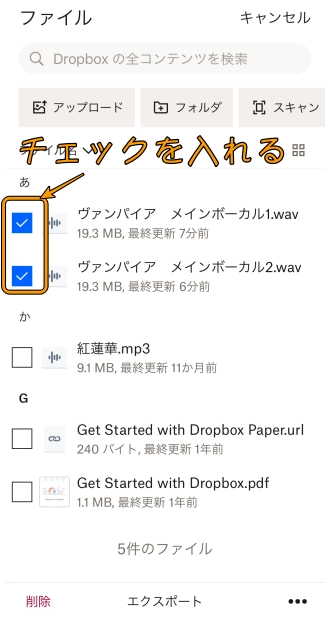
下にある「エクスポート」をクリックして「ファイルに保存」を選択します。
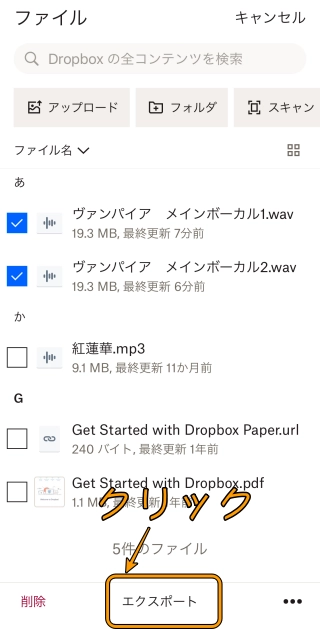
↓
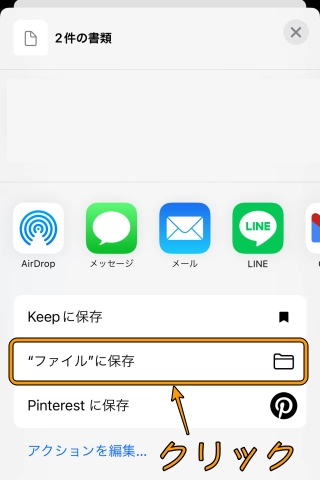
エクスポートが完了したら「このiPhone内」が選択されていることを確認して右上の保存を押します。
もし保存先指定したい場合は更にファイルを押して保存先を決めてください。
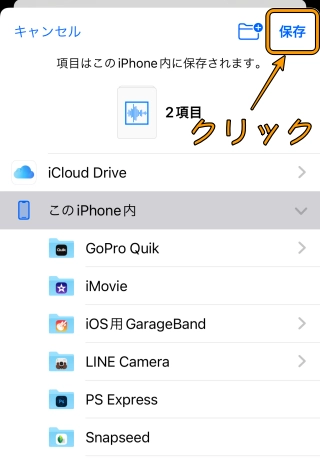
先ほど保存したファイルを開いて、指定したデータが保存されていることが確認できれば完了です!
これで録音から書き出しまで終了です、お疲れ様!
録音した歌声をMIX師に依頼するには?
iPhoneに保存した音声データを、カラオケ音源と一緒にギガファイル便などにアップロードすることでMIX師にミックスをお願いすることができます。
難しい内容ではないので、MIXのご依頼を検討している方はぜひご覧いただければ嬉しいです。
-

-
参考【画像付き】ギガファイル便の使い方解説
続きを見る
さいごに
Garagebandでの録音から書き出しまでの流れは以上です。
録音前の簡単な設定とカラオケ音源をGaragebandに取り込むだけで録音は可能ですので、ここに書いてある方法を覚えていただければまず問題ないです。
この記事をきっかけに、みなさまの活動が豊かになるとこを楽しみにしております。
-

-
参考ミックスをお願いする時に気をつけること。頭出しとその方法について
続きを見る
★★この記事を書いた人★★

ひろ
2021年2月よりミキシングエンジニア(MIX師)として活動を始め、300件以上の作品を手がけました。
音楽制作(DTM)は2017年から始めました。
そんな僕が、誰でも「歌ってみた」や「ボーカルミックス」を楽しんで欲しいと考え、このサイトを作りました。
それ以外にも、レビューや健康、体験談など幅広く記事にしておりますので、ぜひ見ていただければ嬉しいです。
詳しいプロフィールはこちら
\歌ってみたミックスのご依頼も受付中です/
※当サイトはリンクフリーです。内容をコピー、スクリーンショットや画像のご利用も、該当記事へ「出典」としてリンクを張っていただければ、管理人への許可なくご利用いただけます。常識の範囲内でご利用ください。