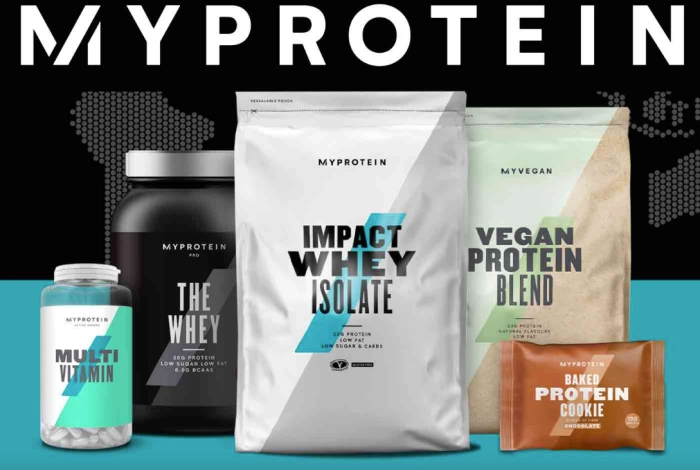「ボーカル補正のやり方が分からない」
「正しい音程やタイミングをどう掴めばいいか知りたい」
そんな悩みを持っている方に向けて、Melodyneで確実にボーカル補正が上手くなる方法を、現役でMIX師をしている僕が教えます。
この記事で学べること
- Melodyneを使ったボーカル補正の実践的な使い方
- ボーカル補正を行うまでの基礎知識
また、当記事は素音源からミックス完成まで、1つの記事にまとめると膨大な量になってしまうので、No.1〜No.4の四部構成で解説しております。

No.1とは内容が若干違うので本記事から読んでも差し支えないですが、もしNo.1から読みたい方は以下の記事をご覧ください。
-

-
参考【男性編】初心者向け!本格的なボーカルミックスのやり方を実践的に解説します
続きを見る
また、ハモリ作成(No.3)やハモリのミックス方法(No.4)が知りたい!と言う方は以下の記事をご覧ください
-

-
参考【男性編】初心者向け!Melodyneを使ったハモリ作成方法を解説します
続きを見る
-

-
参考【男性編】初心者向け!ハモリのミックス方法を実践的に解説します
続きを見る
現役MIX師のひろです!難しい言葉や専門用語はその都度解説するから、安心して見てね。
ボーカル補正に入る前に
本講座では、Studio One 5 ArtistというDAWと、Melodyne 5 assistantというボーカル補正ソフトを使って解説していきます。
Studio Oneの最新バージョンは現在6ですが、使用する機能は5と変わってないので、Studio One 6 Artistでも同じように理解できます。
- Studio One 6 Artist -

- Melodyne 5 assistant -

DAWに関してはMelodyneを起動できるものであれば再現可能です。
しかしMelodyneについては、assistant以上の機能でなければ途中で分からなくなると思いますので、できればご準備いただければ嬉しいです。
個人的にボーカル補正ソフトの中で一番使いやすく、また手が届かない価格ではないので是非この機会にお勧めします。
-

-
参考Studio One 6 Artistをパソコンにインストールする方法を徹底解説
続きを見る
ボーカル補正を始めよう!
それではここからボーカル補正の解説を始めます。
折角なのでメインボーカルのミックス方法から今回のミックスでどれだけ音源に変化があるかぜひお聞きください。
音量に気をつけながら、イヤホンもしくはヘッドホンで聴いてください!
ボーカル補正前(No.1終了時)
ボーカル補正後(本講座終了時)
※楽曲:バルーン/シャルル
このように、Melodyne 5 assistantを使用すれば非常に安定したピッチ・タイミングに補正できます。
それではボーカル補正後の音源に至るまでの過程を解説していきますので、よろしくお願いします!
楽曲のタイミングとDAWのタイミングを合わせる
ボーカル補正を始める事前準備として必ずやって欲しいことです。
当たり前ですが、楽曲によってテンポ(BPM)や拍子は違います。その楽曲固有のテンポや拍子を、DAWに合わせるという作業です。
この作業を行わないと、かなり補正に時間がかかる&難易度が爆上がりするので、ぜひ見ていただけると嬉しいです(補正について早く知りたいという方はこちら)
楽曲のテンポ(BPM)と拍子を調べる方法
テンポを調べる1番手っ取り早い方法は、ネットで検索です。これが最強にして最早です。
「○○(楽曲名) BPM」と調べると9割の楽曲は分かると思います。
拍子は9割の楽曲が4拍子、1割弱3拍子、その他ごく少数と思っていただければ大丈夫です。
もし確かめるならば、楽曲を聴きながらリズムにあわせて「1(強め)、2、3、4」と頭の中や指で数えて「1」と数えた時に音楽的に違和感がなければ4拍子です。
まとめると
テンポはネット検索、拍子はほとんど4拍子ごくたまに3拍子
上記方法でテンポがわからない場合はこちら
-

-
参考楽曲のテンポが分からない時の対処法。DAWを使えば判別できます!
続きを見る
DAWのテンポと拍子を変更する方法
楽曲のテンポと拍子が分かったら、DAWのテンポと拍子を楽曲に合わせていきます。
テンポと拍子ともに、右下から変更できます。

この時、音源をDAWに取り込んでいても取り込んでいなくても大丈夫です。
メトロノームを使って楽曲とDAWのタイミングを合わせていく
細かい作業になりますが、ぜひ覚えて欲しいです。まずDAWのメトロノーム機能をオンにします。
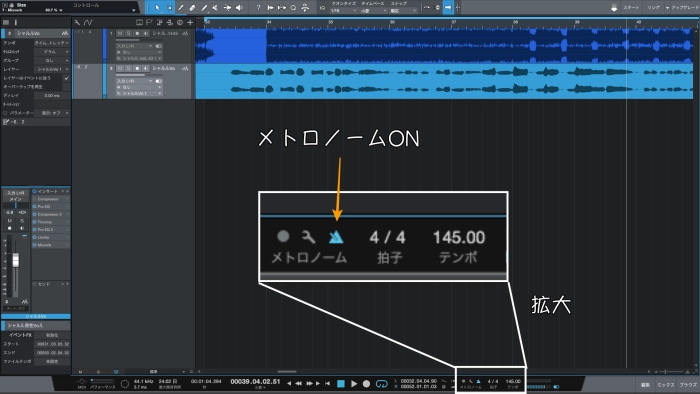
この状態で再生すると、音楽が流れると同時に「カチッ、カチッ」というメトロノームの音が聞こえてくるはずです。
この音と楽曲の拍子「1、2、3、4」というタイミングをぴったり合うように調整します。
コツは色々あって、
- キック(バスドラム)の音が「1、2、3、4」というリズムを刻んでいる場所を探して合わせる
- 楽曲の曲の始まりとDAWの小節の始まりと合わせる(例外あり)
- サビ始まりなど、楽曲の波形が大きくなるところをDAWの小節の始まりと合わせる
など、様々な方法で合わせることができます。すべての楽曲がこの方法で上手くいくとは限らないですが、必ずどれかには当てはまると思います。
今回僕が実践するシャルルは、サビの始まりの1拍目が非常に分かりやすい楽曲なので、ここをDAWの1拍目に合わせていきます。

カラオケ音源サビ始まりをDAWの1拍目に合わせます。
まず右下の拡大機能を右にドラッグして、サビ始まりの周辺を拡大します。

↓
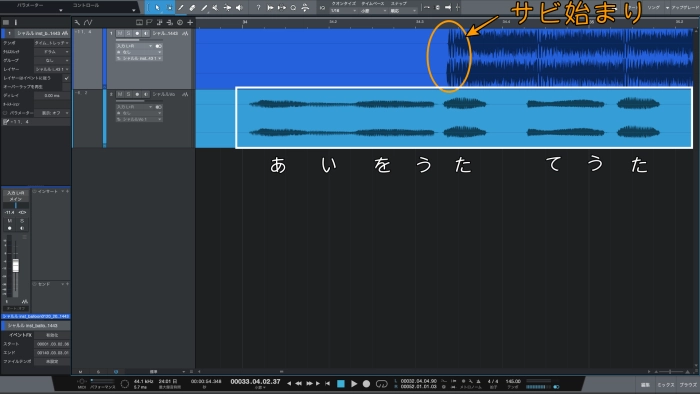
そしてそこから近いDAWの1拍目を探してトラックを選択しドラッグします。
僕の音源では35小節目が近かったので、こちらにカラオケ音源の始まりがぴったり合うように移動します。このとき、歌声のトラックも必ず一緒に移動してください。
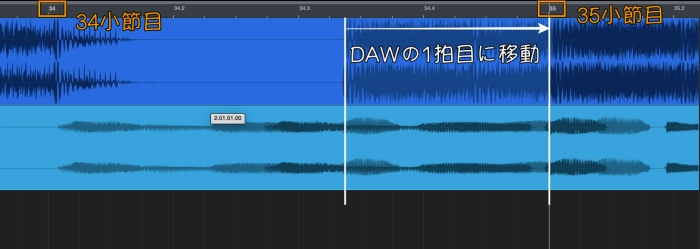
↓
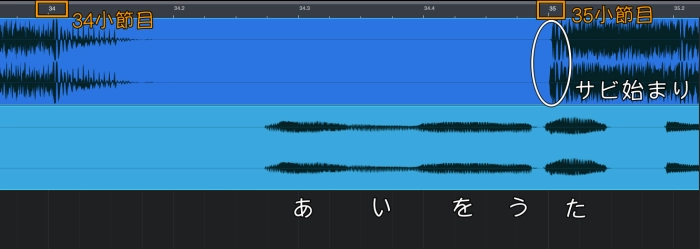
最後にメトロノームをONにした状態で曲を聴いて、メトロノームの音と曲のリズムが合っているかどうか確認します。
もしズレている感覚があれば、波形を動かして微調整すると上手くいくと思います。
女性ボーカル補正ではキックを使ってテンポを合わせているから、そっちも確認してね。
ガイドボーカルを作成する
「ガイドボーカル?本家を聴きながら補正すれば問題なくね?」と思う方もいるかもしれません。
しかし、「どのピッチ」に「どのタイミング」で補正すればいいのか視覚的に確認できるガイドボーカルは、正確なボーカル補正を行うためにとても役立ちます。
少々面倒な作業ですが、これができればボーカル補正の正確さが格段に上がるので、ぜひ挑戦してください。
ガイドボーカルを打ち込む準備
カラオケの音程バーのように、カラオケ音源に合わせてガイドボーカルを作っていきます。
右下「ブラウズ」をクリック後、「インストゥルメント」をクリック、下方に「Presence」という項目があるので、それを左の枠内にドラッグ&ドロップします。

ガイドボーカルに使用する音色を選んでいきます。できるだけカラオケ音源とは被らず、聞き取りやすい音色を使用したいので、僕は「Banjo」を使います。
左上「デフォルト」をクリック後、「Artist Instruments」→「Guitar」→「Banjo」の順にクリックします。
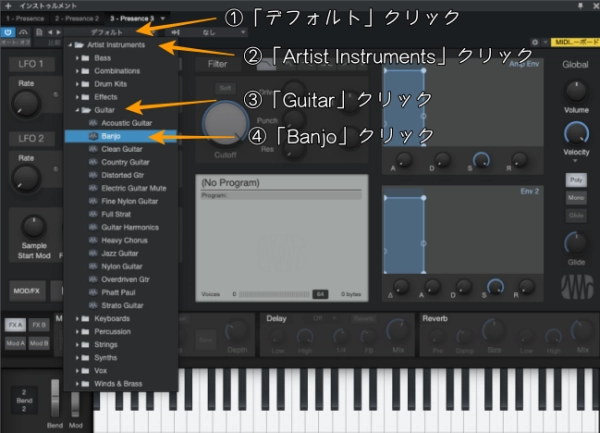
ここまで準備ができたら、打ち込みをするための編集画面を表示させます。
DAW画面上部の「ペイントツール」を選択し、トラック上で左から右にドラック&ドロップ、その後右下の「編集」をクリックすることで編集画面が表示されます。

ここまでできればあとは本家を聴きながら編集画面に打ち込んでいくだけです!
実際にボーカル補正を行う際、このガイドボーカルを参考に補正していくので一音一音正確に打ち込んでいく必要があります。
とても地道な作業ですが、ガイドボーカルの有無で補正のしやすさが全然違うので、ぜひ挑戦してみてください。
ボーカルトラックはミュートした状態でガイドボーカルを作った方が作業を進めやすいです。
どんな感じに出来上がっていくのか、シャルルの音源で作成した画像と音声の一部をお見せします。
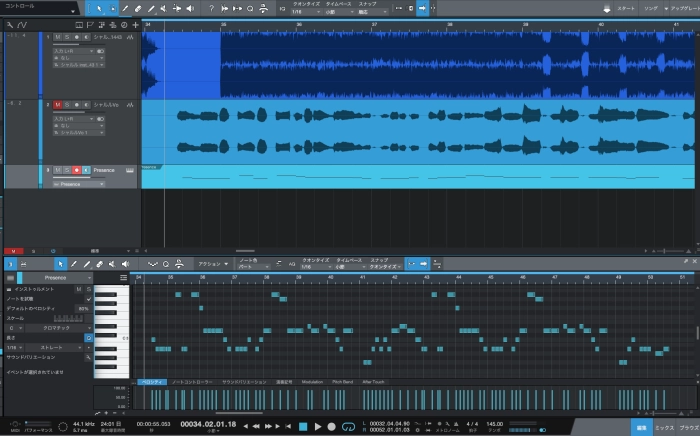
画像部分のガイド付音源
Melodyne使ってボーカル補正を行う
ここまで本当にお疲れ様でした。
いよいよMelodyneを使用したボーカル補正を行なっていきます。
この記事は男性ボーカルのミックス方法解説の続きとなっていますが、この記事からでも分かるように説明していきます
Melodyneの機能や画面の見方について知りたい方はこちらをご覧ください。
-

-
参考ボーカル補正ソフトMelodyne(メロダイン)とは?画面の見方や機能について解説します
続きを見る
Melodyneの挿入・読み込み
まず、インスペクター内にあるインサートの「+」ボタンをクリックし、「Melodyne」を選択します。
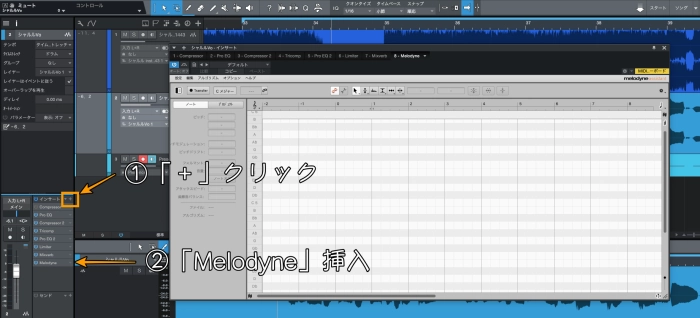
前回から続きの方は、インサート内に色々なものが入っており、その一番下にMelodyneが挿入されたと思います。
そのMelodyneを、一番上まで移動させてください(ミックス前の音源を補正するため)
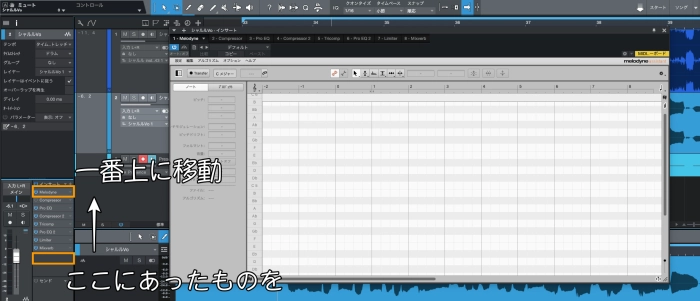
この状態でMelodyneにボーカルの音源を読み込んでいきます。
Melodyneの画面左上にある「Transfer」をクリックすると、赤色の丸印が点灯します。
この状態で音源を再生することで、Melodyne内部に声を読み込ませることができます。
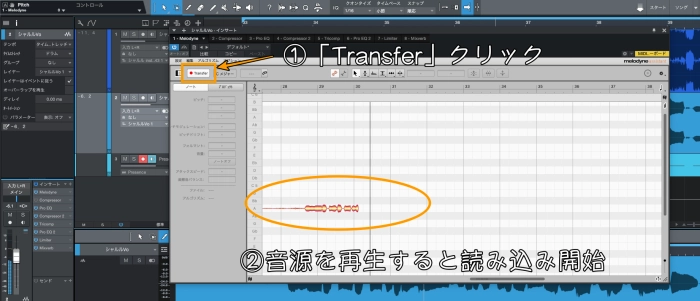
最後まで読み込むと、画像のようなオレンジ色のデータ(ノート)がたくさん生成されます。
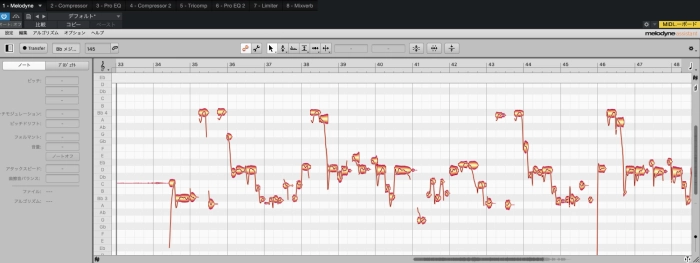
このオレンジ色のノート1つ1つが、発声した1文字とその時の音程を表しています。
これらを1文字ずつ正しい(音楽的な)音程、タイミングに補正していきます。
Melodyneの読み込みが失敗した場合、下の画像のようになります
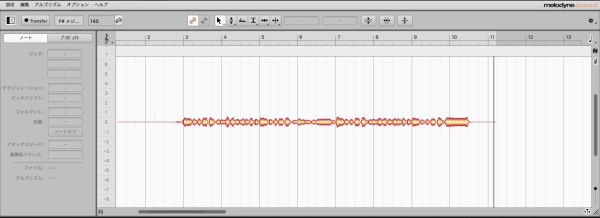
このようになった場合は、一度Melodyneを削除して、もう一度挿入してください。何度も上の画面の状態なる場合は、Malodyneに読み込むときに無音部分の再生を停止して、歌っている部分だけを読み込ませるとうまくいきやすいです。
最後に、ボーカル補正しやすい形にウィンドウを調整します。
前項「ガイドボーカルを作成する」で作成したトラックの選択し、「編集」をクリックして編集画面を表示させておきます。
その後、Melodyneを画面上部に横長にして移動させます。Melodyneのウィンドウ右下の「/」が3つ並んだような場所からサイズ変更ができます。

この状態にすることで、ガイドボーカルを見ながら、それに合わせていくだけでボーカル補正ができます。
これで補正する準備は完了です!
Melodyneでボーカル補正を行う
まず、細かな補正作業が行えるよう画面を拡大します。
Melodyneの画面内で右クリックを長押しするとツール画面が表示されるので、一番左の「メインツール」から「ズームツール」を選択します。
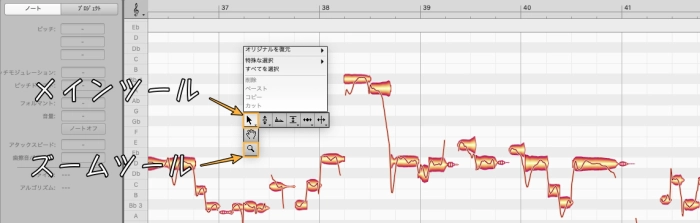
カーソルが虫眼鏡のマークになったら画面を拡大します。
僕の場合は、2〜3小節分見えるくらいまで拡大します。動きに少し癖があるので、注意が必要です。
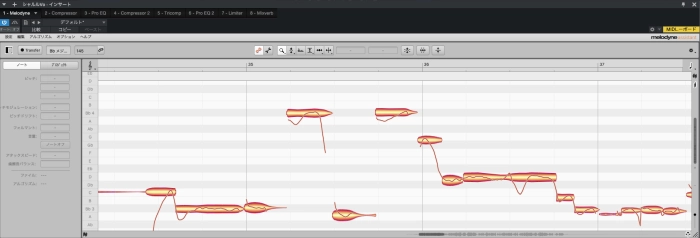
また、左上「オプション」から「ピッチグリッド」→「スナップなし」にチェックを入れます。
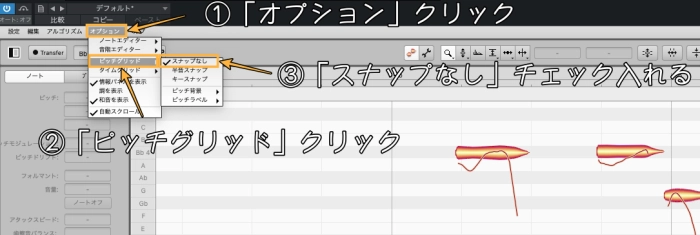
これにより、音程を滑らかに移動させることができます。
次に「オプション」から「タイムグリッド」→「有効」のチェックマークを外すとともに、「1/8」にチェックマークを入れます。
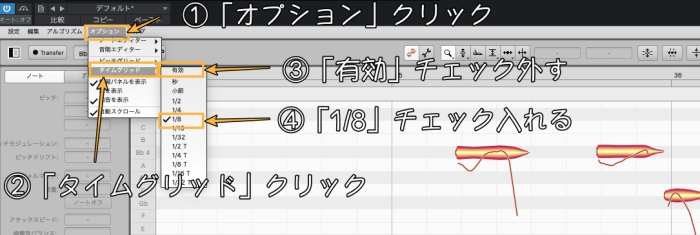
これによりタイミング補正が滑らかに移動するようになり、8分の1間隔で縦の目印(グリッド)が表示されるようになるので、ボーカル補正がしやすくなります。
ここまで準備ができたら、後はひたすら補正をしていくだけです。
ピッチツールとタイムツールを用いてボーカルを聴きながら、そしてガイドボーカルを見ながら補正していきます。
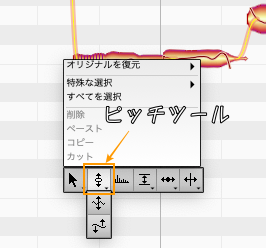
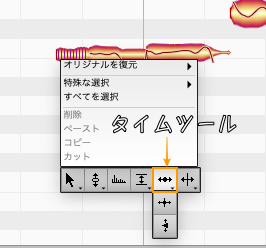
補正の際、ガイドボーカルの音はミュートにしておきましょう。また完璧に合わせるのではなく、あくまで目安として自然な繋がりを維持できるよう意識しましょう。
作業中に気をつけて欲しいのが、違う音程、違う言葉が連結している場合や表現技法(しゃくり・フォール・ビブラードなど)がある場合です。
例えば下の作業画面では、シャルルのサビ「(いがみ合ってき)りがないな否、否笑い合ってさよなら」まで表示されておりますが、ノートに歌詞を当てはめたらどのようになっているか示すと
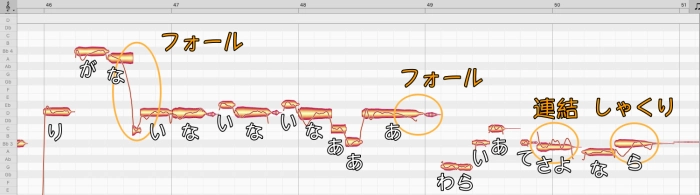
音程・タイミングを補正する他に、最低でもオレンジ印の部分だけ注意すべき点があります。
簡単なところからお話しすると、連結している歌詞(上画像「さよ」)は必ず「ノート分割ツール」を使って分割してください。
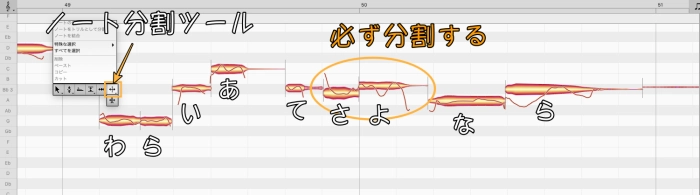
その上で各ノートのピッチ補正やタイミング補正をしてください。
次に声の表現技法についてですが、こちらは少し難しいです。
ボーカルの表現力として残しておくか?ピッチを平坦にして表現力を減らすか?逆に表現力を増すか?など様々なパターンが考えられます。
いずれにせよ、曲中でその表現が正しいか、また上手or下手などを考慮して処理していく必要があります。
因みに、ピッチを平坦にしたり、より表現力を増すには「ピッチツール」から「ピッチモジュレーションツール」を選択し、変更したい文字をクリックし上下することでできます。
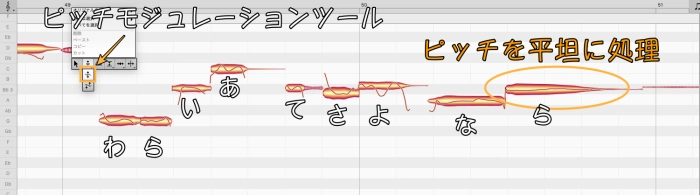
先ほどまで「ら」は曲線が下から上に上がっていくピッチをしておりましたが、平坦になっているのが分かると思います。
このように、様々なツールを使用して1文字ずつ「ここはどうするか?」と考えながら処理していくことがボーカル補正の基本です。
ガイドボーカルと同じにするのではなくて、よくボーカルを聞いて表現力を残しながら補正できれば免許皆伝です!
聴いてみよう!
それでは僕の音源ではどのような補正を行なったのか、音声でご確認ください。
補正前の音源
補正後の音声
いかがでしょうか?
ボーカル補正により、微妙なピッチやタイミングのズレが修正され、安定して聞きやすくなったといます。
より理想の音源に近づけるために、楽しみながらボーカル補正に取り組んでいただければ嬉しいです。
Melodyneで音量調整と歯擦音調整
ボーカルが発する言葉は、音程や表現力によって大きな音量差が生じてしまいます。
加えて、さ行などの歯を擦り合わせる音(歯擦音)は、録音環境やミックスによってはキツく感じてしまう場面があります。
Melodyneはそれらの音量差を減らしたり、歯擦音を調整することもできます。
音量調整は「オートメーション」という機能を使えるとより良いけど、難しすぎるから慣れるまではMelodyneで音量調整できるようになれば大丈夫!
方法はとても簡単で、音量については「音量ツール」、歯擦音については「歯擦音バランスツール」を使用するだけです。
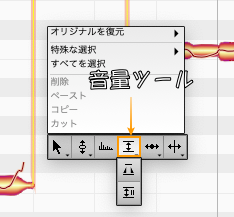
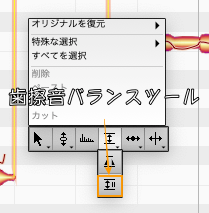
因みにMelodyneの画面上で、オレンジ色の縦縞で描かれているノートが歯擦音になります。
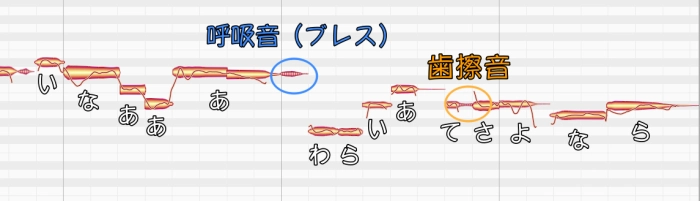
またこの時、青丸で示したように呼吸音(ブレス)もオレンジ色の縦縞で表示されます。
呼吸音を調整したい場合は、音量ツールを使った方が綺麗に調整しやすいです。
音量ツールをノートの上でダブルクリックするとミュートできます
音量ツールも補正と同様、1文字ずつ「音量調整は必要か?」「Aメロやサビ等で音量バランスにズレはないか?」ということを考えながら処理しましょう。
僕も今回はMelodyneを使用して音量バランスと歯擦音を調整してみたので、ぜひご確認ください。
ピッチ・タイミング補正までの音源
音量・歯擦音調整後音源
音量バランスが一定になり、かなり安定した歌になったのではないでしょうか?
因みに録音しただけの状態(素音源)と比べたらかなり変化していることが分かります。
素音源
ここまで本当に細かい作業をたくさん行なってきましたが、その積み重ねが大きな変化へと繋がり、理想の音源へと近づくことを理解していただければ嬉しいです。
以上でメインボーカルの全処理は終了になります。お疲れ様でした!
続編:ハモリ作成、ハモリのミックスについて
これにてメインボーカルのミックスが終わりましたので、次回以降はMelodyneを使ったハモリの作成方法およびハモリのミックスについて解説します。
ハモリを自分で歌唱される方も、ハモリのミックス方法を記載しておりますのでぜひご覧いただければ幸いです。
▼メインボーカルからハモリを作成する方法について
-

-
参考【男性編】初心者向け!Melodyneを使ったハモリ作成方法を解説します
続きを見る
▼ハモリのミックス方法について
-

-
参考【男性編】初心者向け!ハモリのミックス方法を実践的に解説します
続きを見る
No.2のさいごに
ここまでボーカル補正の基本的なやり方について解説してきました。
No.1と同様、大変すぎて「ミックスだる〜」って思っている方も少なからずいるのではないかと思います。本当にお疲れ様でした。
そして今回の講義でも最後に知っておいて欲しいことが2点だけあるので、少しお話しさせていただきますあります。
ボーカル補正は忍耐力
まず1点目は、単純作業に耐えられるだけの忍耐力が必要
ということです。
ボーカル補正はミックスをしていく中で一番時間のかかる作業、そして一番単調な作業だと考えます。
つまり、大変なんです。
しかし歌い手さんが自分の歌をミックスしたり、Mix師を目指すなら、当然自分でボーカル補正ができるようになる必要があります。
ボーカル補正はボーカルミックスの土台とも言えるので、ここまで読んでくださった皆様にはぜひ何度も練習して、上達して欲しいと心から願っております。
ミックスはボーカル補正から初めても良い
本解説では、No.1でDAWを用いたミックス方法を解説し、No.2でボーカル補正について解説しました。
しかし、この順番逆でも良いんです(つまり、ボーカル補正をしてからDAWでミックスする)
というか、逆の方が良いです!!
理由は、先にボーカル補正をしてからミックスした方が、ミックス時に完成のイメージを掴みやすいからです。
「おい!じゃあ、何故ミックスから解説したんだよ!?」って思う方もいると思いますが、それはボーカル補正の説明を先にすると挫折する可能性が高いからです。
個人的に、ボーカル補正は本当に繊細かつ単調、そして時間がかかるという大変な作業の3拍子が揃っているんじゃないかと思っております。
そのため、ミックスの花形であるEQやコンプの使い方を先に教えちゃいました…
ボーカル補正を進めるときは時間があるときにゆっくり、丁寧に作業を進めて、日々少しずつ上達していけることを楽しみに、解説を終了します。
★★この記事を書いた人★★

ひろ
2021年2月よりミキシングエンジニア(MIX師)として活動を始め、300件以上の作品を手がけました。
音楽制作(DTM)は2017年から始めました。
そんな僕が、誰でも「歌ってみた」や「ボーカルミックス」を楽しんで欲しいと考え、このサイトを作りました。
それ以外にも、レビューや健康、体験談など幅広く記事にしておりますので、ぜひ見ていただければ嬉しいです。
詳しいプロフィールはこちら
\歌ってみたミックスのご依頼も受付中です/
※当サイトはリンクフリーです。内容をコピー、スクリーンショットや画像のご利用も、該当記事へ「出典」としてリンクを張っていただければ、管理人への許可なくご利用いただけます。常識の範囲内でご利用ください。