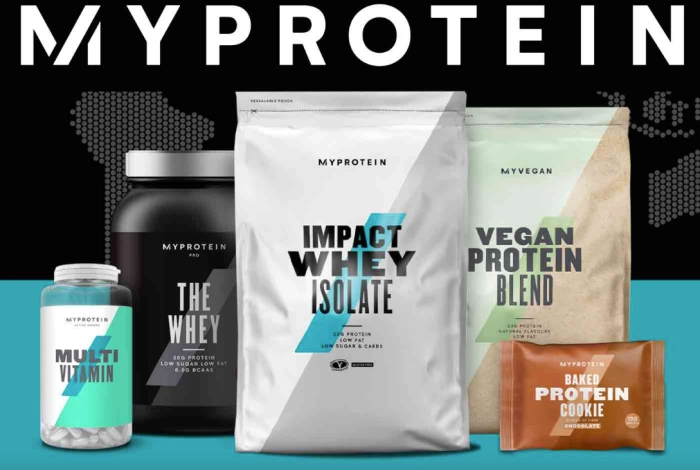Youtubeで投稿した動画に何らかの問題が発生した場合、「詳細統計情報」を確認するとヒントが得られるかもしれません。
実際に、音量に関する問題が発生した場合、詳細統計情報の「Volume」を確認すると解決できることがあります。
-

-
参考Youtubeの音質劣化対策!ラウドネスについて理解を深める
続きを見る
他にもさまざまなことが詳細統計情報に書かれておりますので、今回はその表示方法と各項目の見方を解説します。
ひろです。MIX師兼ブロガーとして活動しています。MIX師とは
詳細統計情報の確認方法
確認方法はとても簡単で、まず詳細統計情報を確認したい動画の再生ページに移動し、動画内で右クリックします。
そに中にある「詳細統計情報」をクリックします。
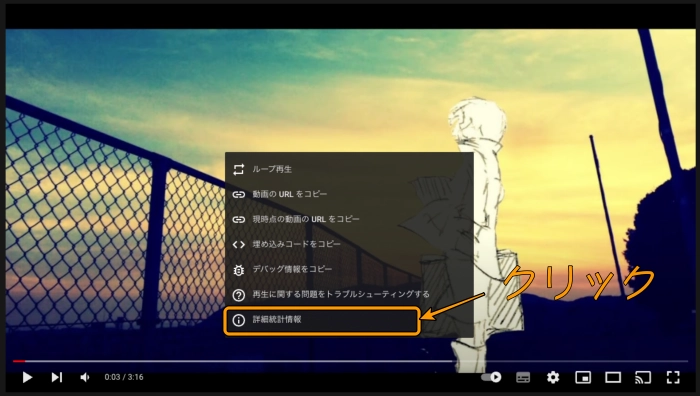
すると、左上に何やら画面が表示されたと思います。これが詳細統計情報です。
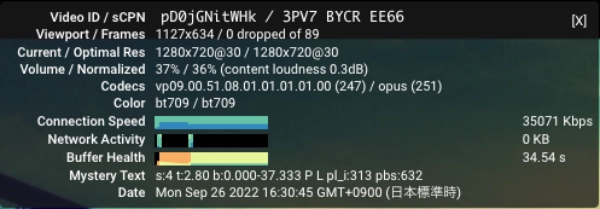
最初は何書いているか分からないと思いますので、順番に解説していきます。
Video ID / sCPN
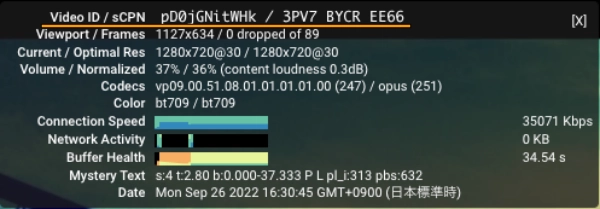
Video IDは動画を識別するためのIDになります。動画のURLにおける「youtube.com/watch?v=以下」と一致します。
sCPN(Client Playback Nonce)は再生を識別するための文字列です。動画毎に割り当てられているものではなく、再生毎に割り当てられているコードになります。そのため、動画を更新すると文字列が変化します。
sCPNは再生したイベントに対して不具合があった場合、このコードを参照してエラーを解決するそうです。
Viewport / Frames
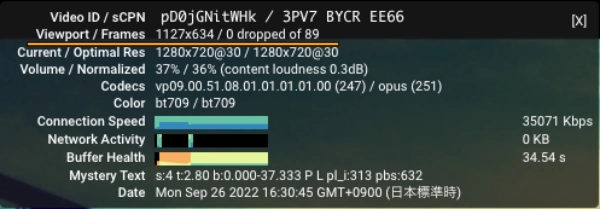
Viewportは現在の動画サイズを表しております。そのため、ブラウザの大きさを変えるとこの値も変化します。
Framesは動画の描画数を表しております。動画とは、物凄い滑らかなパラパラ漫画であり、1秒間に何回パラパラしたかを「フレームレート」と言います。例えば1秒間に60回パラパラしたら「60fps」と表します。
その上でFramesが何を示しているかと言うと「ここまで再生したフレーム数のうち、何フレーム再生できなかったか」を示しております。つまり画像で示している「0 dropped of 89」とは、ここまで89フレーム再生してきて、そのうち0フレーム再生に失敗した。という意味になります。
Current / Optimal Res
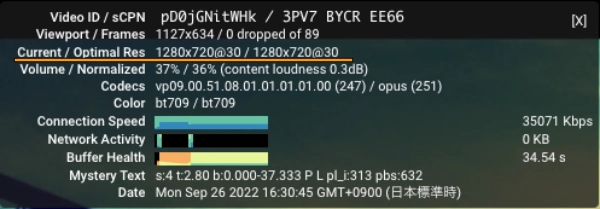
Currentは現在再生中の動画の解像度になります。そのため、画質を変更するとこの値も変化します。@以下はViewport / Framesで説明したフレームレートになります。
Optimal Resはお使いの電子機器の通信状況等を把握して、Youtube側が判断した最適な解像度です。例えば、低速な通信環境だとここに記載の解像度も下がります。
Volume / Normalized
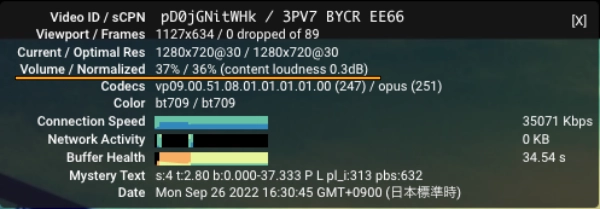
VolumeはYoutubeの音量フェーダーのボリュームを表しております。最大が100%で、無音が0%です。画像では「37%」と表記している箇所です。
NormalizedはYoutube側で自動で下げた音量になります。
Youtubeでは、どんな動画を再生しても一定の音量で動画を視聴できるように「ラウドネス」という値を設定しております。そしてラウドネスを超えた音量の動画は自動で音量を下げられると言う仕組みになっております。
画像で「36%」と記載されているのがそれで、元動画の音量より1%下げられていると言うことです。
また、その横のcontent loudnessは「動画全体の音量を、元の音量より0.3dB下げて再生している」ということを表しております。
Codecs
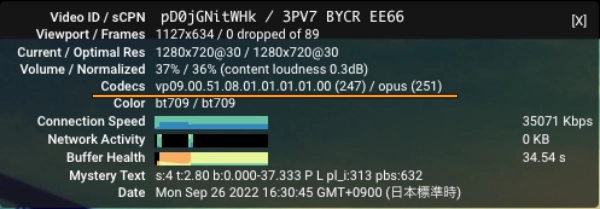
Codecは、再生中の動画にどのコーデックが使われているかを表しております。動画だとH264、音声だとmp3などです。
「/」より右側が動画コーデック、左側が音声コーデックを表しております。
Color
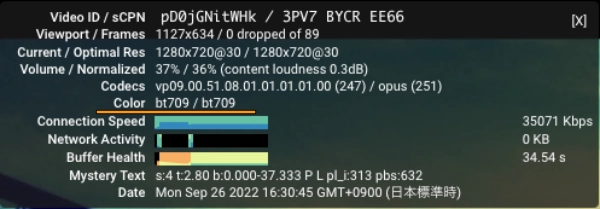
Colorは再生動画の色域を表しております。色域について簡単に説明すると、どれぐらい細かい色表現ができるか、その範囲を共通認識を持って説明できるよう存在する単語です(詳しくはこちら)
右側が再生中の動画の色域、左側がYoutubeが推奨する色域を表しております。
Speed
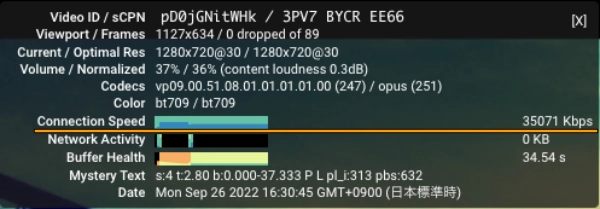
Connection Speedは読んで字の如く接続速度です。画像では35071Kbps、つまり約3.5Mbpsで接続されております。
また、左側のグラフは0.25秒、右側の数字は0.5秒ごとに更新されます。
Network Activity
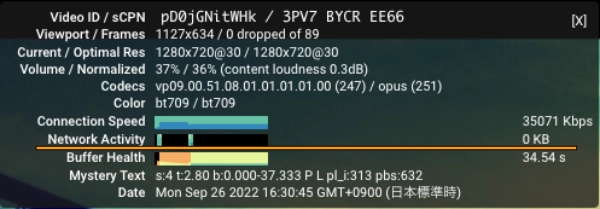
Network Activityは再生機器とYoutubeでのネットワーク通信量を表しております。
Connection Speedと同じく、左側のグラフは0.25秒、右側の数字は0.5秒ごとに更新されます。
Buffer Health
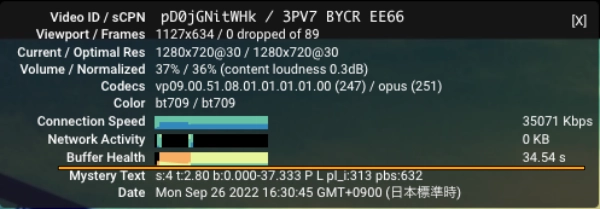
Buffer Healthは再生機器にバッファされている(既に溜め込まれている)動画時間を表します。
Connection Speedと同じく、左側のグラフは0.25秒、右側の数字は0.5秒ごとに更新されます。
Mystery Text
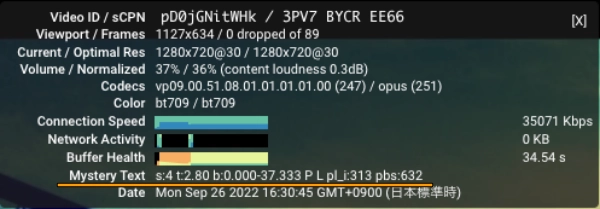
動画再生中のステータスをコードで表しております。アルファベットごとにコードが決められており、それらにより再生状態を判断できます。
- s:ステータスコード。再生中や停止中、一時停止中などの動画の状態を表している。
- t:タイムスタンプ。再生時間を表している。
- b:バッファーセクション。(バッファーセクションの開始位置)-(バッファーセクションの終了位置)で表示されている。
以上が僕の調査した結果分かった内容です。それ以外の文字列は検索しても、Youtubeからの説明もなく不明でした。
Date
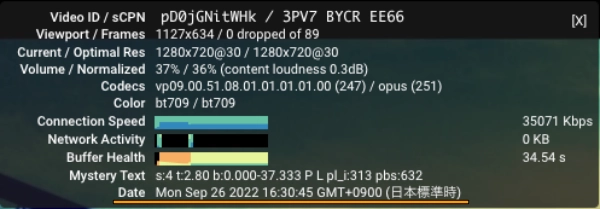
Dateは現在の日付と時刻を表しております。()内は基準とする地域を表しております。
ライブでのみ確認できる詳細情報
ライブ配信中の動画では、追加項目が2つあるので、それらについても解説します。
Live Latency
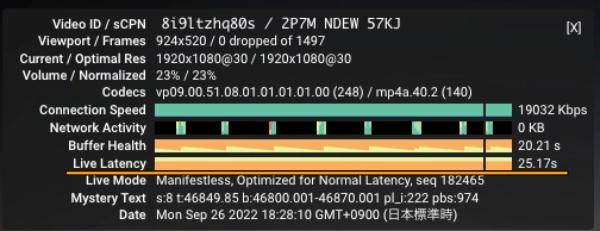
Live Latencyはリアルタイム視聴での遅延時間を表します。
高解像度であるほど遅延が激しい印象です(画像は4K映像の配信のものです)。Youtuberやゲーム実況者のレイテンシーは、2〜3秒程度に設定されております。
Live Mode
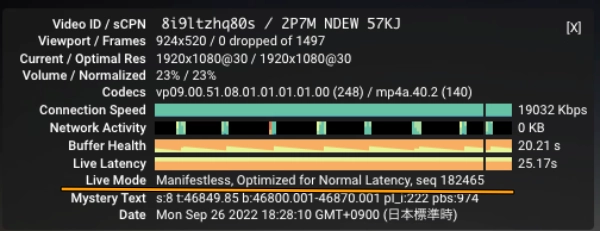
Live Modeは読んで字の如く、ライブの配信モードを表します。配信者側がどのような設定で配信を行なっているか確認することができます。
基本的にはレイテンシーに関する情報と思ってもらえれば大丈夫です。
スマホでは詳細統計情報を確認できない
2022年現在では、スマホで上に書いたような詳細統計情報を見ることはできません。
パソコン専用の機能になりますので、ご理解いただければ幸いです。
将来的にスマホから見れるようになるような気がします…。その時はまたこちらに追記します。
さいごに
ここでは、Youtube動画のステータスを確認することができる「詳細統計情報」について記載しました。
ただ上記の情報は公式の発表に基づくものではなく、あくまでも個人が入念に調査して分かったことを記載しております。
動画をYoutubeにアップロードしたり配信活動をしている方にとっては重要な情報もあると思いますので、是非役立てていただければ幸いです。
-

-
参考高音質でYouTubeに動画投稿するための音声ファイルの設定
続きを見る
-

-
参考Youtubeの音質劣化対策!ラウドネスについて理解を深める
続きを見る
-

-
参考【音源付き】Youtuberがよく使うおすすめフリーBGMサイト3選
続きを見る
★★この記事を書いた人★★

ひろ
2021年2月よりミキシングエンジニア(MIX師)として活動を始め、300件以上の作品を手がけました。
音楽制作(DTM)は2017年から始めました。
そんな僕が、誰でも「歌ってみた」や「ボーカルミックス」を楽しんで欲しいと考え、このサイトを作りました。
それ以外にも、レビューや健康、体験談など幅広く記事にしておりますので、ぜひ見ていただければ嬉しいです。
詳しいプロフィールはこちら
\歌ってみたミックスのご依頼も受付中です/
※当サイトはリンクフリーです。内容をコピー、スクリーンショットや画像のご利用も、該当記事へ「出典」としてリンクを張っていただければ、管理人への許可なくご利用いただけます。常識の範囲内でご利用ください。